Innan du lämnar över din smartphone eller surfplatta till någon annan bör du veta hur du aktiverar gästläge för Android. På så sätt behöver du inte oroa dig för att de bläddrar igenom dina kontakter, meddelanden eller foton.
Instruktionerna i den här artikeln gäller för Android 5.0 (Lollipop) och senare. Vissa Android-enheter stöder inte gästläge eller flera användarkonton.
Vad är Android gästläge?
Att aktivera Android gästläge skapar ett tillfälligt konto som bara kan komma åt viktiga appar som Gmail, Google Chrome och Google Maps. Gästanvändaren kan inte komma åt dina kontakter, meddelanden, foton eller något annat som är kopplat till ditt personliga Google-konto. Telefonsamtal, textmeddelanden och aviseringar blockeras också.
Gästanvändaren kan ladda ner appar från Google Play, men de måste logga in på ett annat Google-konto och använda en annan betalningsmetod. Om appen redan finns på din enhet kommer den att kopieras till gästprofilen. Gästanvändare kan när som helst byta tillbaka till ditt konto; men om du låser din Android-enhet med en PIN-kod eller lösenord, kommer de inte att kunna ta sig förbi låsskärmen.
Det är också möjligt att låsa enskilda Android-appar.
Hur man aktiverar Android gästläge på de flesta enheter
Stegen för att aktivera gästläget beror på enhetens tillverkare och din version av Android. Så här ställer du in gästläge på de flesta Android-telefoner och surfplattor:
- Svep nedåt från toppen av skärmen på din enhet.
-
Knacka på din profil-ikon i meddelandefältet.

Image -
Knacka på Gäst för att växla till gästläge.

Image
Hur Android gästläge ser ut
Gästlägets skrivbord har bara ett fåtal utvalda appar. Om du öppnar applådan ser du alla standardappar som var förinstallerade på din enhet, men ingen av apparna du har laddat ner visas.
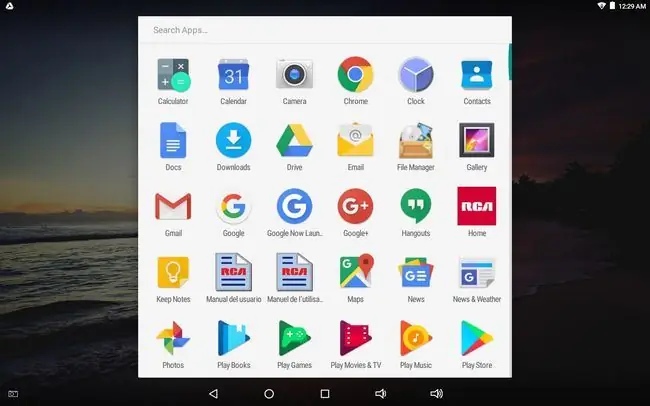
På vissa smartphones kan du trycka på inställningsväxeln bredvid Gäst i meddelandefältet för att aktivera samtal i gästläge.
Hur man stänger av gästläget
För att avsluta gästläget sveper du nedåt från toppen av skärmen för att visa meddelandefältet och trycker på Ägare eller Ta bort gäst.
- Om du väljer Owner, kan gästsessionen återupptas där den slutade.
- Om du väljer Ta bort gäst, raderas gästsessionen och alla nedladdade appar. Enheten återgår till låsskärmen, där du måste ange ditt lösenord eller PIN-kod om du har en sådan.
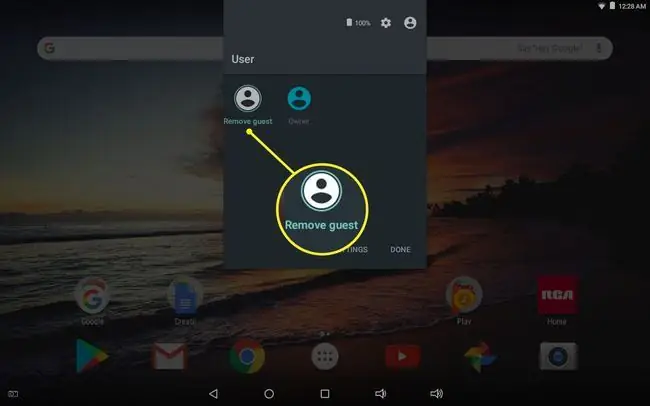
Hur man lägger till en Android-gästanvändare
Om du regelbundet delar din enhet med någon annan kan du skapa ett permanent Android-gästkonto:
- Svep nedåt från toppen av skärmen.
-
Knacka på din profil-ikon i meddelandefältet.

Image -
Tryck Lägg till användare.

Image -
Den nya användaren måste logga in på ett befintligt Google-konto eller skapa ett nytt.
Alla appar som den nya användaren köper kommer att debiteras med det kontots standardbetalningsmetod, och alla foton eller andra mediefiler kommer att lagras separat. Den nya användaren kan också ställa in en låsskärm för sitt konto. Du kan växla mellan användare när som helst från meddelandefältet.
Gästläge Andra Android-enheter
Om stegen ovan inte gäller din enhet kan du hitta alternativet att skapa ytterligare användare under Settings > Users > Gäst eller Settings > System > Advanced >Flera användare Du kan också prova att söka efter Users eller Gäst i dina inställningar.
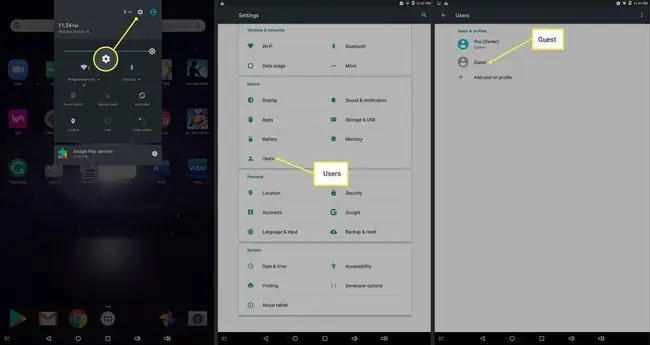
Gästläges alternativ
Gästläge och flera användarkonton är inte tillgängliga på alla Android-enheter, men det finns massor av sekretessappar för Android som blockerar åtkomst till vissa filer och appar. Samsungs säkra mappen ger ytterligare skydd för Samsung Galaxy-enheter. Andra enheter har ett sekretessläge som döljer angivna appar, filer och mappar.






