Amazon tillhandahåller några metoder du kan använda för att förhindra att barn gör oönskade köp. Amazons föräldrakontroll kan också användas för att förhindra att dina barn tittar på olämpligt innehåll via Prime Video.
Bottom Line
Amazon föräldrakontroll kan åstadkomma två huvudsakliga saker: förhindra barn från att göra oönskade köp och förhindra barn från att titta på program och filmer som du inte godkänner. De flesta föräldrakontroller som du ställer in via Amazons webbplats kommer att gälla för alla enheter, men vissa enheter har föräldrakontroller som måste ställas in lok alt. Andra enheter, som Amazon Echo och Fire-surfplattor, ger dig ännu fler alternativ för vilka media dina barn konsumerar genom Amazon Freetime.
Hur man hindrar barn från att köpa på Amazon
Det viktigaste du kan göra för att förhindra dina barn från att lägga obehöriga beställningar är att inaktivera 1-Click-köp. För att stänga av 1-Click Purchasing, navigera till Amazon One-Click Manager-sidan, logga in om du uppmanas att göra det och välj sedan Inaktivera 1-Click everywhere.
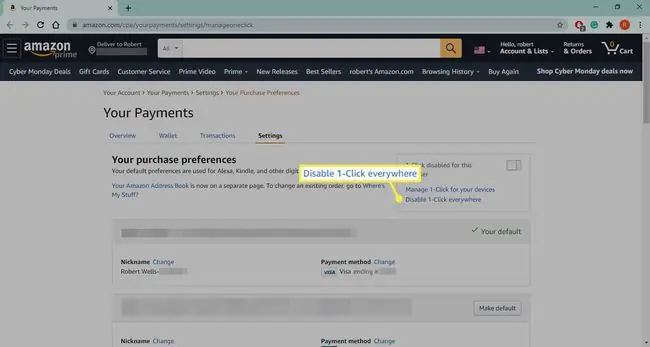
Hur man skapar en Amazon-inloggning för tonåringar
Om du har en tonåring och du vill ge dem lite mer självständighet, tillåter Amazon föräldrar att skapa konton för tonåringar. Om du skapar ett tonårskonto och knyter det till ditt Amazon-konto, kommer din tonåring att kunna handla varor på Amazon, lägga dem i en kundvagn och sedan skicka ett meddelande och fråga om du kommer att godkänna köpet. Det här är ett bra sätt att undvika oönskade köp samtidigt som du ger din tonåring lite extra frihet.
Detta program är tillgängligt för tonåringar i åldrarna 13 till 17.
- Gå till sidan för inställning av Amazon-konto för tonåringar och logga in om du uppmanas.
-
Select Registrera dig nu.

Image -
Ange din tonårings information och välj sedan Fortsätt.

Image -
Välj dina inställningar för köpauktorisering och välj sedan Fortsätt.

Image - Logga in igen om du uppmanas att göra det och välj sedan vilket kreditkort och vilken faktureringsadress du vill använda för köp av tonåringar. Du kommer sedan att bli ombedd att välja godkända leveransadresser, välja hur du vill ta emot köpförfrågningar och ange din tonårings e-postadress eller telefonnummer.
-
Din tonåring kommer att få en inbjudan att skapa ett konto som är kopplat till ditt. När din tonåring försöker göra köp får du en förfrågan eller ett meddelande baserat på dina preferenser.
Hur inaktiverar du köp i app
Köp i appar är köp för riktiga pengar som kan göras från appar för telefon och surfplatta. Dessa köp gör ofta spel enklare eller låser upp nytt innehåll, så de kan vara väldigt frestande för barn. För att undvika den här typen av problem tillåter Amazon dig att inaktivera köp i appen för hela kontot för alla appar som du laddar ner via Amazon Appstore.
Du kan bara inaktivera köp i appar med en enhet som stöder Amazon Appstore som en Kindle Fire.
- Öppna Amazon Appstore på din enhet.
- Knacka på Meny-ikonen i det övre vänstra hörnet.
-
Tryck Inställningar.

Image - Tryck In-App Purchasing.
- Tryck på Tillåt köp i appen.
-
Ange ditt Amazon-lösenord och tryck på Bekräfta.

Image
Hur man ställer in föräldrakontroll för Prime Video
Amazon tillhandahåller några grundläggande föräldrakontroller för Prime Video som låter dig blockera åtkomst till vissa typer av innehåll. Om du väljer att blockera visst innehåll kan du fortfarande komma åt det själv med hjälp av ett personligt identifieringsnummer (PIN) som du ställer in tillsammans med föräldrakontrollerna.
Fire TV-enheter, Fire-surfplattor, Fire Phones och Xbox 360-appen har alla sina egna Amazon Prime Video-föräldrakontroller. För dessa enheter ställer du in innehållsbegränsningar på själva enheten.
- Gå till inställningssidan för Prime Video och logga in om du uppmanas.
-
Välj Föräldrakontroll överst på sidan.

Image -
Ange en Prime Video-PIN och välj sedan Change.

Image -
Välj den betygsnivå du vill ha.

Image Om du till exempel väljer G kräver din PIN-kod för att titta på allt innehåll som inte är G-klassat.
-
Välj de enheter du vill att begränsningarna ska gälla för och välj sedan Save.

Image






