Om det är något du borde göra ofta är det att se till att din Windows 7-dator med dess ovärderliga filer är fri från skadlig programvara. Det enda sättet att göra detta är att använda ett antivirusprogram som hjälper dig att hitta och bli av med skadlig programvara på din dator.
Instruktionerna i den här artikeln gäller Windows 7.
Från och med januari 2020 stöder Microsoft inte längre Windows 7. Vi rekommenderar att du uppgraderar till Windows 10 för att fortsätta få säkerhetsuppdateringar och teknisk support.
Hur du skannar din Windows-dator efter virus och annan skadlig programvara
Malware är alla typer av programvara som försöker skada din eller datorn. Varianter inkluderar virus, trojaner, keyloggers och mer.
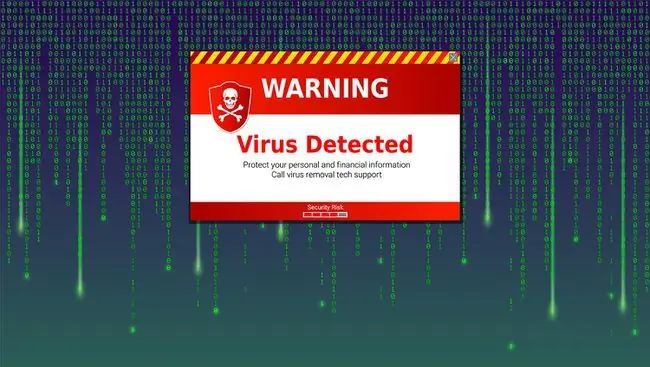
För att säkerställa att din dator är säker måste du använda en anti-malware-lösning som Microsofts kostnadsfria Security Essentials-applikation (mjukvaran är gratis för användare som har en äkta och validerad kopia av Windows Vista och 7).
Även om du borde schemalägga Security Essentials för att regelbundet skanna din dator, bör du köra en manuell skanning när du misstänker att något är fel med din dator. Plötslig tröghet, konstig aktivitet och slumpmässiga filer är bra indikatorer.
-
För att öppna Microsoft Security Essentials högerklickar du på Security Essentials-ikonen i meddelandefältet i Windows 7:s aktivitetsfält och klickar på Open från menyn som visas.
Om ikonen inte är synlig, klicka på den lilla pilen som expanderar meddelandefältet, som visar dolda ikoner; högerklicka på ikonen Security Essentials och klicka på OpenAlternativt, skriv " essentials" i Starta sökrutan och välj Microsoft Security Essentials

Image -
När fönstret Security Essentials öppnas kommer du att märka att det finns olika flikar och flera alternativ.
För enkelhetens skull kommer vi att fokusera på att endast utföra en skanning. Om du vill uppdatera Security Essentials, följ dessa instruktioner.

Image -
På Hem-fliken hittar du flera statusar, re altidsskydd och virus- och spionprogramdefinitioner. Se till att båda dessa är inställda på On respektive Uppdaterade,.
Nästa sak du kommer att lägga märke till är en lagom stor Scan now-knapp och till höger en uppsättning alternativ som kommer att avgöra vilken typ av skanning. Möjligheterna är följande:
- Quick - Den här genomsökningen kommer att vara snabb och på ytan, så du kanske inte kan hitta de virusen eller andra skadliga program som lurar djupt i filstrukturen.
- Full - Fullständig genomsökning är det bästa alternativet om du inte har skannat din Windows-dator efter virus på ett tag.
- Custom - Det här alternativet låter dig ställa in specifika parametrar som var du vill skanna och nivån på skanningen. Det är ett utmärkt alternativ om du har en extern hårddisk eller en minnesnyckel som du vill skanna tillsammans med andra enheter som är anslutna till datorn.
Vi rekommenderar att du utför Full scan om du inte har skannat din dator på ett tag eller om du nyligen har uppdaterat virusdefinitionerna.

Image -
När du har v alt den typ av skanning du vill utföra, välj Scan now-knappen och planerar att ta lite tid borta från datorn.
Du kan fortsätta arbeta på datorn. Prestandan blir dock långsammare och du kommer också att sakta ner skanningsprocessen.

Image -
När skanningen är klar kommer du att få en skyddad status för datorn om skanningen inte hittade något. Om den hittar skadlig programvara kommer Security Essentials att göra vad den kan för att bli av med skadliga filer på din dator.

Image
Nyckeln till att hålla din dator säker och frisk är alltid att ha de senaste virusdefinitionerna för vilket antivirusprogram du än använder och att utföra virussökningar regelbundet.






