Google Home Hub är kontrollcentret för alla dina anslutna smarta hemenheter. Denna centraliserade displayenhet har ett pekskärmsgränssnitt som gör det enkelt att organisera scheman, spela musik och aktivera dina smarta enheter. Google Home Hub har också en mängd olika videofunktioner. Här är en titt på hur du ställer in ett bildspel med Google Home Hub tillsammans med några andra roliga videofunktioner.
Informationen i den här artikeln gäller Google Home Hub och dess efterträdare, Google Nest Hub Max.
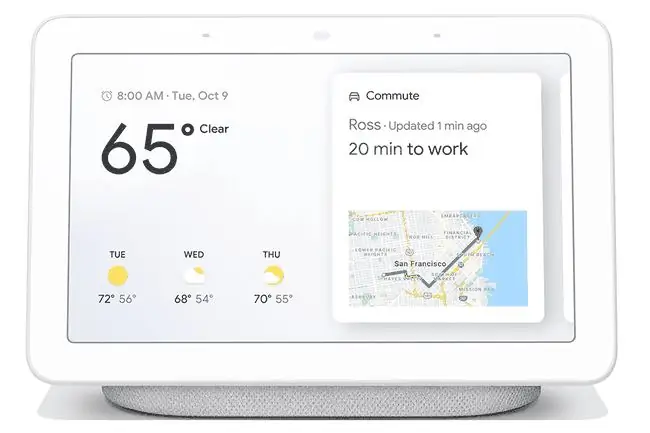
Använd Google Home Hub som bildskärm
Det är enkelt att förvandla din Google Home Hub-skärm till en kontinuerlig bildspelsfotoram. Innan du sätter igång skapar du ett fotoalbum i Google Foto som är bildspelets källa. Namnge det sedan något i stil med Google Home Hub Slideshow för att enkelt identifiera det.
-
Öppna Google Home-appen på din smartphone och tryck på Google Home Hub-enheten.

Image -
Tryck Settings (kugghjulsikonen), scrolla ned till Device Settings och tryck sedan på Fotoram.

Image -
På skärmen Ambient Mode, välj Google Photos för att aktivera det som ditt viloläge.

Image Ambient-läge är standardskärmen för Google Home Hub. Den var ursprungligen inställd för att visa datum och tid, men du kan konfigurera den för att använda andra informationskällor.
-
På inställningsskärmen Google Photos väljer du ett album att använda som ditt Google Home-bildspel.

Image - När din Google Home Hub går in i viloläge visar den ett bildspel med fotona i ditt valda album.
Skapa ett livealbum bildspelsvisning
Ta ditt Google Home Hub-bildspel till nästa nivå genom att skapa ett livealbum. Ett livealbum låter dig välja de personer och husdjur som visas i bildspelet. Livealbum använder artificiell intelligens för att identifiera personer i nya foton som du lägger till i Google Foto. Så här fungerar det:
-
Öppna Google Home-appen och tryck på ikonen för en Google Home Hub-enhet.

Image -
Tryck Inställningar (kugghjulsikonen).

Image - Tryck Google Photos > Välj familj och vänner.
- Tryck Öppna så att Google Home kan komma åt dina Google Foton.
-
Knacka på ansiktena på människor och husdjur för att inkludera i livealbumet.

Image -
Tryck Klar. Ditt livealbum visas på Google Home Hub-skärmen.
Det kan finnas upp till 20 000 foton i varje livealbum.
Använd Google Home Hub som en videoskärm
Att använda din Google Home Hub som en videoskärm är ett utmärkt sätt att titta på matlagningsvideor i köket, se filmer och program eller titta på instruktionsvideor medan du arbetar med ett projekt.
Det är enkelt att använda röstkommandon för att titta på något på en länkad videotjänst, som Netflix. För att göra detta, aktivera din Google Home Hub som standard-TV-enhet och länka sedan videotjänster till din Google Home Hub.
-
Öppna Google Home-appen på din smartphone och tryck på en Google Home-enhet.

Image -
Tryck Inställningar (kugghjulsikonen).

Image -
På skärmen Enhetsinställningar trycker du på Default TV.

Image -
Välj din Google Home-hubbenhet som standard-tv. Tryck Klar för att avsluta.

Image -
Återgå till Google Home-appens huvudsida och tryck på Settings (kugghjulsikonen).

Image -
På skärmen Settings trycker du på Länkade mediekonton.

Image -
Bläddra ned till avsnittet Video och tryck på plustecknet bredvid varje tjänst för att länka kontot till din Google Home Hub.

Image -
När du har länkat, använd röstkommandon för att titta på en länkad tjänsts innehåll på din Google Home Hub.
Google TV- och YouTube-innehåll är automatiskt tillgängligt på din Google Home Hub, så du behöver inte länka dessa tjänster.
Casta videoinnehåll till Google Home Hub
När du ansluter din Google Home Hub till ditt Wi-Fi-nätverk kan du casta ljud och video från Chromecast-kompatibla appar. Detta gör det enkelt att casta video från din bärbara dator eller smartphone till Google Home Hub-videoskärmen. Många kommersiella casting-enheter, som Roku, stöder också casting till en Google Home Hub.






