Om Safari är din favoritwebbläsare vet du att den vanligtvis är snabb och pålitlig. När din Safari-webbläsare saktar ner eller inte beter sig på något sätt och du redan har konstaterat att din internettjänst är igång, kan du vidta några åtgärder som kan återställa Safari till dess tidigare snabba prestanda.
Instruktionerna i den här artikeln gäller alla versioner av Safari.
Håll Safari uppdaterad
Innan du provar de olika tuneup-teknikerna, uppdatera Safari om det inte är den aktuella versionen.
Apple lägger ner mycket tid på att utveckla kärntekniken som Safari använder. Att ha den senaste versionen av Safari är ett av de bästa sätten att säkerställa en snabb och lyhörd Safari-upplevelse.
Apple knyter Safari-uppdateringar till den version av macOS som du använder. För att hålla Safari uppdaterad måste du hålla Mac-operativsystemet uppdaterat. Om du är en stor användare av Safari lönar det sig att hålla OS X eller macOS aktuellt.
Bottom Line
Dessa finjusteringstips kan påverka prestandan i olika grad, men de flesta av dem erbjuder endast mindre förbättringar i de senaste versionerna av Safari. Med tiden ändrade Apple några av rutinerna i Safari för att optimera prestandan. Som ett resultat resulterar vissa justeringsmetoder som skapade avsevärda prestandaökningar i tidiga versioner av Safari endast milda förbättringar i senare versioner. Det skadar dock inte att ge dem ett försök.
Radera cacheminnet
Safari lagrar webbsidorna du visar, inklusive alla bilder som är en del av sidorna, i en lokal cache, eftersom den sedan kan rendera cachade sidor snabbare än nya sidor nästa gång du besöker webbplatsen. Problemet med Safari-cachen är att den så småningom växer sig enorm, vilket gör att Safari saktar ner medan den letar upp en cachad sida för att avgöra om den ska laddas eller laddas ner en ny version.
Att radera Safari-cachen kan tillfälligt förbättra sidladdningstiderna tills cachen expanderar igen och blir för stor för att Safari ska kunna sortera igenom effektivt, då måste du ta bort den igen.
För att radera Safari-cachen:
- Öppna Safari på din Mac.
-
Öppna Preferences under Safari-menyn.

Image Du kan också öppna Inställningar genom att trycka Command+, (komma) på tangentbordet.
-
Välj fliken Sekretess.

Image -
Välj Hantera webbplatsdata.

Image -
Klicka Ta bort alla.

Image -
Ett varningsmeddelande visas. Klicka på Remove Now för att rensa cacheminnet och cookies.

Image -
Välj Klar för att stänga fönstret.

Image
I äldre versioner av Safari, välj Empty Cache under Develop-menyn eller tryck Option + Shift+ E på ditt tangentbord.
Om du inte ser Utveckla, så här aktiverar du Safaris Utveckla-meny.
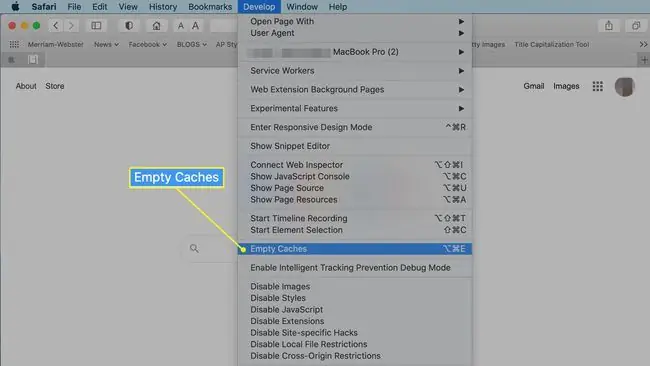
Ta bort webbhistorik
Safari har en historik över varje webbsida du tittar på, vilket har den praktiska fördelen att du kan använda framåt- och bakåtknapparna för att ladda senast visade sidor. Det låter dig också gå tillbaka i tiden för att hitta och visa en webbsida som du glömt att bokmärka.
Historien är användbar, men liksom andra former av cachning kan den bli ett hinder. Om du bara besöker ett fåtal sidor om dagen är det inte mycket sidhistorik att lagra. Om du besöker hundratals sidor varje dag kan historikfilen snabbt gå ur hand.
För att radera historiken i Safari:
-
Välj Rensa historik från History i Safari-menyraden.

Image -
Välj all history från rullgardinsmenyn bredvid Clear. Andra alternativ inkluderar den sista timmen, today och idag och igår.

Image -
Välj Rensa historik.

Image
Inaktivera plugin-program
Du kanske har provat en Safari-plugin som gav vad som verkade vara en användbar tjänst, men efter ett tag slutade du använda det eftersom det inte uppfyllde dina behov. Vid någon tidpunkt glömmer du dessa plugin-program, men de finns fortfarande i Safari och tar upp utrymme och resurser.
För att ta bort oanvända plugin-program:
- Välj Safari > Preferences från Safari-menyraden.
-
Klicka på fliken Websites.

Image -
Hitta plugin-program längst ner på den vänstra panelen och avmarkera oanvända plug-ins genom att ta bort bocken i rutan bredvid.

Image
Avmarkera inte varje plugin automatiskt utan att läsa dess namn och bestämma dig för att du inte behöver den. Du kanske använder en plugin utan att vara medveten om det. Klicka på ett aktivt plugin-program för information om det.
Kasta oanvända tillägg
Tillägg liknar plugin-program i sitt koncept. Båda ger funktioner som Safari inte har på egen hand. Precis som plugin-program kan tillägg orsaka problem med prestanda när det finns ett stort antal tillägg installerade, tilläggen konkurrerar eller tilläggen har ursprung eller syften som du för länge sedan har glömt.
För att bli av med oanvända tillägg:
- Välj Preferences från menyn Safari.
-
Välj fliken Extensions.

Image -
Tilläggen listas i den vänstra panelen. Avmarkera ett oanvänt tillägg genom att ta bort krysset från rutan bredvid det.

Image -
Markera ett tillägg och välj knappen Avinstallera för att ta bort det helt.

Image






