Vad att veta
- Enklast: Använd genvägen Win+ D för att visa och dölja skrivbordet.
- Alternativt, aktivera Task View-knappen för att visa miniatyrbilder av fönster och virtuella skrivbord.
- Också enkelt: Högerklicka på aktivitetsfältet och välj Visa skrivbord.
Den här artikeln förklarar flera sätt att snabbt komma åt skrivbordet i Windows 10 och hur man skapar virtuella skrivbord.
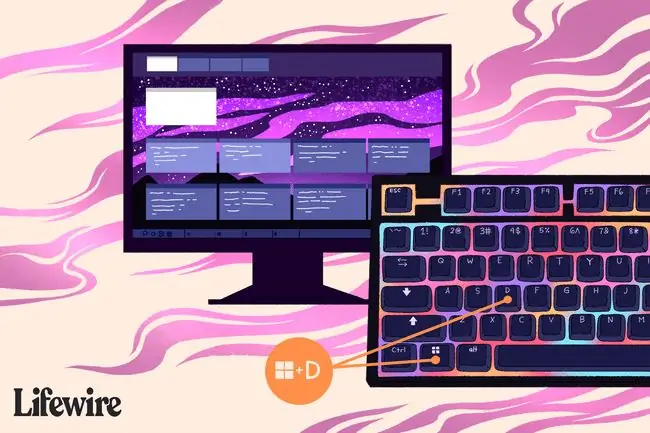
Så här visar och döljer du skrivbordet i Windows 10
Använd genvägen Win+D för att visa och dölja skrivbordet. Detta kommando tvingar Windows att byta till skrivbordet omedelbart och minimera alla öppna fönster till aktivitetsfältet. Använd samma genväg för att få tillbaka de öppna fönstren.
Denna genväg fungerar på alla versioner av Windows tillbaka till minst XP.
Hur man skapar virtuella skrivbord
Windows 10 inkluderar virtuella skrivbord, som erbjuder mer än en version av din arbetsyta. En bra användning av virtuella skrivbord är att separera professionellt och personligt arbete.
Tryck på Win+Ctrl+ D för att lägga till ett nytt virtuellt skrivbord. Upprepa knappkommandot för att skapa fler. Tryck på Win+Ctrl-tangenterna plus left och höger piltangenterna för att växla mellan skärmarna.
Hur man visar uppgiftsvyn för att se alla virtuella skrivbord
Tryck på knappen Task View i verktygsfältet för att öppna en helskärmsöverlagring som visar miniatyrbilder av varje virtuellt skrivbord och appar som stöder tidslinjehistorik. Den här funktionen var ny i Windows 10 18.09-versionen.
Om du inte ser knappen Task View högerklickar du på aktivitetsfältet och väljer Visa Task View-knappen.
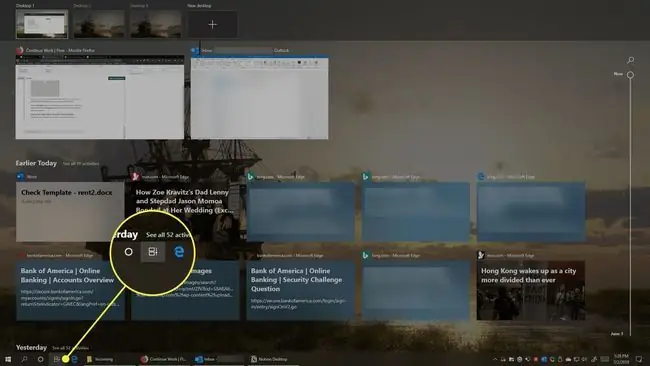
Knappen Task View ser ut som en filmremsa bredvid Cortana-ikonen i aktivitetsfältet som standard. I Uppgiftsvyn kan du hitta appar och webbsidor som du tidigare har besökt. Du kan också ta bort, flytta objekt till och lägga till nya virtuella skrivbord.






