Kommandot dir är ett kommandotolk som används för att visa en lista över filer och undermappar som finns i en mapp.
För varje listad fil eller mapp kommer kommandot som standard att visa datum och tidpunkt då objektet senast ändrades, om objektet är en mapp (märkt med DIR) eller fil, storleken på filen om tillämpligt, och slutligen namnet på filen eller mappen inklusive filtillägget.
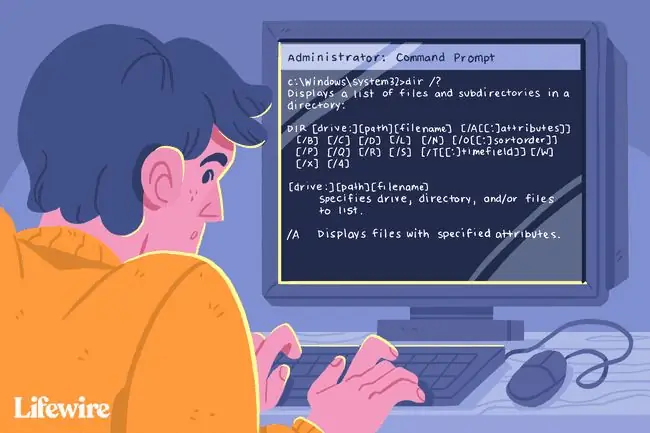
Utanför fil- och mapplistan visar dir-kommandot även den aktuella enhetsbeteckningen för partitionen, volymetiketten, volymens serienummer, tot alt antal listade filer, den totala storleken på dessa filer i byte, antalet av undermappar som anges och det totala antalet byte som är lediga på enheten.
Dir Command Tillgänglighet
Kommandot dir är tillgängligt från kommandotolken i alla Windows-operativsystem inklusive Windows 11, Windows 10, Windows 8, Windows 7, Windows Vista och Windows XP.
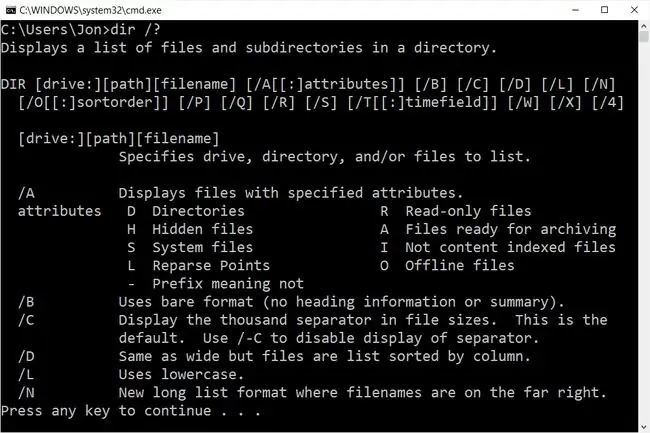
Äldre versioner av Windows inkluderar också dir-kommandot men med några färre alternativ än vi har listat nedan. Kommandot dir är också ett DOS-kommando, tillgängligt i alla versioner av MS-DOS.
Kommandot dir kan hittas i offlinekommandotolkversioner, som de som finns tillgängliga från Advanced Startup Options och System Recovery Options. Kommandot dir ingår också i återställningskonsolen i Windows XP.
Tillgängligheten för vissa dir-kommandoväxlar och annan dir-kommandosyntax kan skilja sig från operativsystem till operativsystem.
Dir Kommandosyntax
dir [enhet :][sökväg][filnamn] [ /a[ :] attribut] [ /b] [ /c] [ /d] [/l ] [/n ] [/o :] sorteringsordning] [ /p] [ /q] [ /r] [/s ] [/t [:] tidsfält] [ /w ] [/x ] [/4 ]
Se hur man läser kommandosyntax om du inte är säker på hur du ska tolka syntaxen för dir-kommandot som det är skrivet ovan eller visas i tabellen nedan.
| Dir Kommando alternativ | |
|---|---|
| Artikel | Förklaring |
| drive :, sökväg, filnamn | Detta är enheten, sökvägen och/eller filnamnet som du vill se resultat för. Alla tre är valfria eftersom kommandot kan utföras ensamt. Jokertecken är tillåtna. Se avsnittet Dir-kommandoexempel nedan om detta inte är tydligt. |
| /a |
När den körs ensam visar den här växeln alla typer av filer och mappar, inklusive de med filattribut som vanligtvis hindrar dem från att visas i kommandotolken eller i Windows. Använd /a med ett eller flera av följande attribut (kolon är valfritt, inga blanksteg behövs) för att endast visa de typerna av filer i kommandoresultatet: a=arkivfiler d=kataloger h=dolda filer i=inte innehållsindexerade filer l=reparera poäng r=skrivskyddade filer s=systemfiler v=integritetsfiler x=inga skrubbfiler -=Använd detta som ett prefix till något av ovanstående attribut för att utesluta objekt med dessa filattribut från resultaten. |
| /b | Använd det här alternativet för att visa dir-resultaten med "bar"-format, vilket tar bort den typiska sidhuvuds- och sidfotsinformationen, såväl som all information om varje objekt, och lämnar bara katalognamnet eller filnamnet och filtillägget. |
| /c | Denna växel tvingar fram användningen av tusentalsavgränsaren när kommandot används på ett sätt som visar filstorlekar. Detta är standardbeteendet på de flesta datorer, så den praktiska användningen är /-c för att inaktivera tusentalsavgränsaren i resultat. |
| /d | Använd /d för att begränsa objekten som visas till bara mappar (som finns inom parentes) och filnamn med deras tillägg. Objekt listas uppifrån och ner och sedan över kolumner. Standarddata för dir-kommando sidhuvud och sidfot förblir desamma. |
| /l | Använd det här alternativet för att visa alla mapp- och filnamn med gemener. |
| /n | Den här växeln ger ett resultat med kolumner i datum > tid > katalog > filstorlek > fil- eller mappnamn kolumnstruktur. Eftersom detta är standardbeteendet är den praktiska användningen /-n som producerar kolumner i fil- eller mappnamnet > katalog > filstorlek > datum > tidsordning. |
| /o |
Använd det här alternativet för att ange en sorteringsordning för resultaten. När den körs ensam listar /o kataloger först, följt av filer, båda i alfabetisk ordning. Använd det här alternativet med ett eller flera av följande värden (kolon är valfritt, inga blanksteg behövs) för att sortera dir-kommandotresultatet på det angivna sättet: d=sortera efter datum/tid (äldsta först) e=sortera efter tillägg (alfabetisk) g=gruppkatalog först, följt av filer n=sortera efter namn (alfabetisk) s=sortera efter storlek (minst först) -=Använd detta som ett prefix med något av ovanstående värden för att vända ordningen (-d för att sortera efter nyaste först, -s för största först, etc.). |
| /p | Det här alternativet visar resultaten en sida i taget, avbruten med en Tryck på valfri tangent för att fortsätta…-prompten. Att använda /p är mycket likt att använda kommandot dir med kommandot more. |
| /q | Använd den här omkopplaren för att visa ägaren till filen eller mappen i resultaten. Det enklaste sättet att visa eller ändra en fils äganderätt från Windows är via knappen Avancerat på fliken Säkerhet när du tittar på filens egenskaper. |
| /r | Alternativet /r visar alla alternativa dataströmmar (ADS) som är en del av en fil. Själva dataströmmen listas i en ny rad under filen och har alltid suffixet $DATA, vilket gör dem lätta att upptäcka. |
| /s | Det här alternativet visar alla filer och mappar i den angivna katalogen plus alla filer och mappar som finns i alla underkataloger till den angivna katalogen. |
| /t |
Använd detta alternativ med ett av värdena nedan (kolon är valfritt, inga mellanslag behövs) för att ange ett tidsfält som ska användas vid sortering och/eller visning av resultat: a=senaste åtkomst c=skapad w =senast skrivet |
| /w | Använd /w för att visa resultat i "bredt format", vilket begränsar objekten som visas till bara mappar (som finns inom parentes) och filnamn med deras tillägg. Objekt listas från vänster till höger och sedan nedåtrader. Standarddata för dir-kommando sidhuvud och sidfot förblir desamma. |
| /x | Den här omkopplaren visar motsvarande "kortnamn" för filer vars långa namn inte följer regler som inte är 8dot3. |
| /4 | Omkopplaren /4 tvingar fram användningen av fyrsiffriga årtal. Åtminstone i nyare versioner av Windows är den 4-siffriga årsvisningen standardbeteendet och /-4 resulterar inte i en 2-siffrig årsvisning. |
| /? | Använd hjälpomkopplaren med kommandot dir för att visa detaljer om ovanstående alternativ direkt i kommandotolksfönstret. Att köra dir /? är detsamma som att använda hjälpkommandot för att köra help dir. |
Med tanke på mängden information som dir-kommandot vanligtvis returnerar, är det vanligtvis en smart idé att spara allt i en textfil via en omdirigeringsoperatör. Se Hur man omdirigerar kommandoutdata till en fil för mer om hur du gör detta.
Dir-kommandoexempel
Nedan är några av de olika sätten du kan använda dir-kommandot:
Kör utan omkopplare
dir
I det här exemplet används dir-kommandot ensamt, utan någon enhet:, sökväg, filnamnsspecifikationer eller några switchar, vilket ger ett resultat som detta:
C:\>dir
Volymen i enhet C har ingen etikett.
Volymens serienummer är F4AC-9851
Directory of C:\
2015-02-09 12:41 PM
$SysReset
2016-30-05 18:22 PM 93 HaxLogs.txt
2016-07-05 02:58 AM PerfLogs
05/ 22/2016 19:55 Program Files
2016-31-05 11:30 AM Program Files (x86)
2015-30-07 04: 32 PM Temp
2016-22-05 19:55 PM Users
2016-22-05 20:00 PM Windows
2016-22-05 21:50 PM Windows.old1 fil(er) 93 bytes
Som du kan se, kördes dir-kommandot från rotkatalogen för C (dvs. C:\>). Utan att specificera exakt var mappen och filinnehållet ska listas, visar kommandot som standard denna information varifrån kommandot utfördes.
Lista dolda objekt
dir c:\users /ah
I exemplet ovan begär vi att dir-kommandot visar resultat från enheten: och sökvägen till c:\users, inte från den plats vi kör kommandot från. Vi anger också, via /a-växeln med h-attributet, att vi bara vill se dolda objekt, vilket resulterar i något i stil med detta:
C:\>dir c:\users /ah
Volymen i enhet C har ingen etikett.
Volume Serial Numret är F4AC-9851
Katalog över c:\users
2016-07-05 04:04 AM Alla användare [C:\ProgramData]
2016-22-05 20:01 PM Default2016-07-05 04:04 AM Standardanvändare [C:\Users\Default]2016-07-05 02:50 AM 174 desktop.ini1 Fil(er) 174 bytes
Den lilla listan med kataloger och den enda filen du ser i resultatet ovan utgör inte hela mappen c:\users - bara de dolda filerna och mapparna. För att se alla filer och mappar, kör du dir c:\users /a (ta bort h) istället.
Sök efter fil i valfri mapp
dir c:\.csv /s /b > c:\users\tim\desktop\csvfiles.txt
I det här något mer komplexa, men mycket mer praktiska exemplet för dir-kommandot, begär vi att hela vår hårddisk ska sökas efter CSV-filer och sedan matas det absoluta minimumresultatet ut till ett textdokument. Låt oss titta på detta bit för bit:
- c:\.csv säger till dir-kommandot att titta på alla filer () som slutar på CSV-filen () .csv) tillägg i roten av c:-enheten.
- /s instruerar den att gå djupare än roten av c: och istället söka efter filer som denna i varje mapp, så djupt som mapparna går.
- /b tar bort allt annat än sökvägen och filnamnet, vilket i huvudsak skapar en läsbar "lista" över dessa filer.
- > är en omdirigeringsoperatör, vilket betyder "skicka till" någonstans.
- c:\users\tim\desktop\csvfiles.txt är destinationen för > omdirigering, vilket betyder att resultaten blir skrivet till csvfiles.txt-filen istället för i kommandotolken, som kommer att skapas på c:\users\tim\desktop-platsen (dvs., skrivbordet du ser när du är inloggad).
När du omdirigerar kommandoutdata till en fil, som vi gjorde här i detta dir-kommandoexempel, visar kommandotolken ingenting. Men den exakta utdata du skulle ha sett finns istället inuti den textfilen. Så här såg vår csvfiles.txt ut efter att dir-kommandot hade slutförts:
c:\ProgramData\Intuit\Quicken\Inet\merchant_alias.csv
c:\ProgramData\Intuit\Quicken\Inet\merchant_common.csv
c:\Users\All Users\Intuit\Quicken\Inet\merchant_alias.csvc:\Users\All Users\Intuit\Quicken\Inet\merchant_common.csvc:\Users\Tim\AppData\Roaming\condition.2.csvc:\Users\Tim\AppData\Roaming\line.csvc:\Users\Tim\AppData\Roaming\media.csv
Även om du säkert kunde ha hoppat över filomdirigeringen, och till och med växeln för "bar format", skulle resultaten ha varit mycket svåra att arbeta inom kommandotolksfönstret, vilket gjorde det svårt att komma till det du var ute efter.
Relaterade kommandon
Kommandot dir används ofta med kommandot del. Efter att ha använt dir för att hitta namnet och platsen för filen/filerna i en viss mapp, kan del användas för att radera filer direkt från kommandotolken.
Liknande är kommandot rmdir /s, och äldre deltree-kommando, som används för att ta bort mappar och filer. Kommandot rmdir (utan /s- alternativet) är användbart för att ta bort tomma mappar som du hittar med kommandot dir.
Som nämnts ovan används dir-kommandot också ofta med en omdirigeringsoperator.






