Vad att veta
- Placera din iPhone och Bluetooth-enheter nära varandra och se till att båda är i upptäcktsläge.
- Tryck Inställningar > Bluetooth, se till att vippomkopplaren Bluetooth är på/grön, tryck sedan på en enhet för att para den.
- För att koppla bort en Bluetooth-enhet när du är klar med den, stäng av enheten eller stäng av Bluetooth på iPhone.
Den här artikeln förklarar hur du ansluter din iPhone till Bluetooth-enheter. Oavsett vilken typ av enhet du parkopplar med din iPhone är stegen i princip desamma.
Förbereder att ansluta Bluetooth till iPhone
Placera din iPhone och Bluetooth-enhet nära varandra. Bluetooths räckvidd är några dussin fot, så enheter som är för långt ifrån varandra kan inte ansluta. Teknikens teoretiska gräns är 33 fot, men ju närmare de två enheterna är desto bättre.
Som en säkerhetsåtgärd måste båda enheterna vara i ett "upptäcktsläge", även om namnet för det läget varierar beroende på tillverkare och proceduren för att aktivera den är inte enhetlig. Se enhetens användarmanual för specifika instruktioner. Genom att kräva att båda enheterna fungerar i det här läget för att åstadkomma en sammankoppling kan du vara säker på att främlingar på tunnelbanan inte i hemlighet kan para ihop med din iPhone eller AirPods.
Aktivera ihopparningsläge på iPhone
Knacka på Inställningar > Bluetooth och se till att vippomkopplaren är grön. Om det är det kommer du att se en lista över alla enheter som för närvarande är kopplade till din telefon, oavsett om de är aktiva eller inte. Alla enheter som placerats i parningsläge visas längst ned i listan. Tryck bara på den för att para ihop den.
Vissa enheter, som Bluetooth-tangentbord, kan ha ett lösenord som du måste ange på enheten för att säkerställa att du har parat ihop rätt enhet med rätt iPhone.
Dessa steg gäller även för iPod touch och iPad.
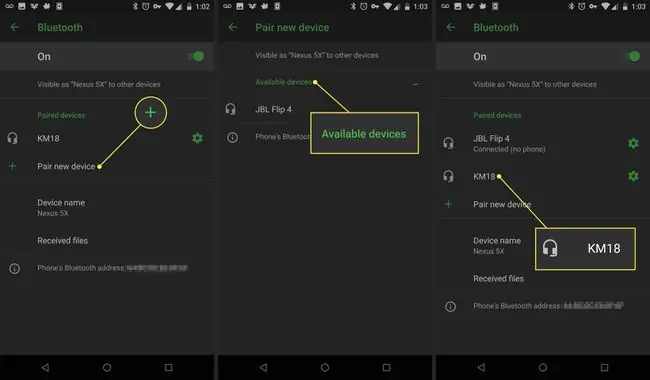
Koppla bort Bluetooth-enheter från en iPhone
Det är en bra idé att koppla bort en Bluetooth-enhet från din iPhone när du är klar med den så att du inte tar slut på batteriet på någon av enheterna. Stäng antingen av enheten eller stäng av Bluetooth på din iPhone. I iOS 7 eller senare använder du Kontrollcenter som en genväg för att slå på och av Bluetooth.
Bluetooth drar inte lika mycket batteri som Wi-Fi, men att hålla den avstängd när den inte används är ett av sätten att förlänga batteritiden på din iPhone.
Om du behöver ha Bluetooth på men bara koppla från en specifik enhet:
- Gå till Bluetooth-menyn i Settings.
-
Hitta enheten du vill koppla från och tryck på ikonen i bredvid den.
- På nästa skärm trycker du på Koppla bort.
Ta bort en Bluetooth-enhet permanent från iPhone
Om du inte kommer att behöva ansluta till en viss Bluetooth-enhet igen, ta bort den från Bluetooth-menyn helt och hållet.
- Tryck Inställningar > Bluetooth.
- Knacka på i-ikonen bredvid enheten du vill ta bort och tryck sedan på Forget This Device.
-
I popup-menyn trycker du på Glöm enhet.
Om enheten du försöker koppla från permanent är en Apple Watch, är processen något annorlunda. Lär dig allt om det i Hur man kopplar bort Apple Watch och iPhone.
Bottom Line
Du kanske inte kan ansluta tillbehör till iPhone med en USB-port, men massor av användbara enheter fungerar med iPhone tack vare Bluetooth. Medan de flesta människor tänker på Bluetooth som sättet att koppla trådlösa headset eller högtalare till telefoner, är det mycket mer än så. Bluetooth är en allmän teknik som används med headset, tangentbord, bilstereo och mer.
Fullständiga iPhone Bluetooth-supportspecifikationer
Typerna av Bluetooth-tillbehör som fungerar med iPhone och iPod touch beror på vilka Bluetooth-profiler som stöds av iOS och enheten. Profiler är specifikationer som båda enheterna måste stödja för att kommunicera med varandra. Följande Bluetooth-profiler stöds av iOS:
- Advanced Audio Distribution Profile: A2DP, även känd som Stereo Bluetooth, låter iOS-enheter skicka trådlöst ljud till kompatibla hörlurar och högtalare. Det stöds av alla iOS-enheter utom original-iPhone.
- Audio/Video Remote Control Profile 1.4: Använd AVRCP för att styra kompatibel AV-utrustning som TV-apparater, mottagare och stereoanläggningar. Alla iOS-enheter utom den ursprungliga iPhonen stöder den här profilen.
- Hands-Free Profile: HFP 1.6 hjälper iOS-enheter att fungera med handsfree-bilsatser och headset. Alla iPhones stöder detta.
- Human Interface Device Profile: Stöder HID-enheter som möss, tangentbord och joysticks. Varken den ursprungliga iPhonen eller iPhone 3G stöder den här profilen.
- Message Access Profile: MAP används oftast för handsfree-funktioner i bilar och hjälper enheter att skicka meddelanden till varandra. Alla iPhones utom originalet, 3G och 3GS stöder det.
- Personligt nätverk: Tillåter anslutning mellan flera enheter med trådlösa nätverk. PAN fungerar på alla iOS-enheter utom original-iPhone.
- Telefonbokåtkomstprofil: Använd PBAP för att visa information från enhetens adressbok, en funktion som ofta används med handsfree-bilsatser. Fungerar på alla iPhones.
- Serial Port Profile: SPP stöder punktskriftsterminaler på enheter som kör iOS 4 och uppåt.
Har du problem med att ansluta dina AirPods till din iOS-enhet eller Mac? Vi har tipsen som hjälper dig att lösa det.






