Vad att veta
- Placera en kompatibel spelkontroll i parningsläge genom att trycka och hålla ned Bluetooth-knappen i flera sekunder.
- På iPad, gå till Settings > Bluetooth. Slå på Bluetooth om det behövs och välj kontrollenheten från listan över tillgängliga enheter.
- Obs! Att ansluta en PS4-kontroller innebär att din iPad och en tredjepartsapp jailbreakas.
Om du är redo att ta ditt iPad-spel till nästa nivå, kanske du vill använda en fysisk handkontroll med din surfplatta. Den här artikeln förklarar hur du ansluter en mängd olika spelkontroller till din iPad, inklusive en Xbox One-kontroller, DualShock och GameVice.
Anslut en iPad MFI Certified Controller
Tillverkare, som SteelSeries, har börjat tillverka kontroller speciellt utformade för mobila enheter som Apples iPad - dessa produkter är kända som "Made For iPhone" eller MFI-enheter. Om du har hämtat en trådlös handkontroll från ett sådant företag måste den anslutas via Bluetooth.
Medan varje enhet ansluter på ett lite olika sätt, och vi rekommenderar att du läser manualen som medföljer din enhet, kan du följa dessa allmänna steg för en hjälpande hand med processen.
-
Börja med att slå på din Bluetooth-kontroll och placera den i parningsläge; detta kan i allmänhet åstadkommas genom att hålla ned Bluetooth-knappen/-omkopplaren på enheten.
De flesta enheter bekräftar att de har placerats i ihopparningsläge med blå och röda blinkande lampor.
-
På din iPad öppnar du appen Settings och väljer alternativet Bluetooth.
- Först, se till att Bluetooth är aktiverat - betecknat med en grön skjutreglage - tryck sedan på enhetens namn underAndra enheter för att ansluta.
- Din kontroller bör nu vara ansluten till din iPad och du kan börja spela.
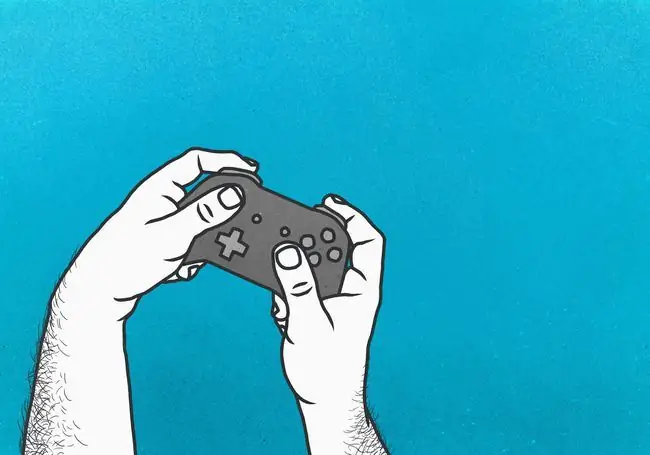
Anslut en Xbox One-kontroll till iPad
Spelare som vill ansluta en välbekant handkontroll till sin iPad har tur om de är vana vid att använda en Xbox One-kontroll. Processen för att ansluta en Xbox One-kontroller till din iPad liknar alla andra Bluetooth-enheter och beskrivs i detalj nedan.
Denna process fungerar bara med Xbox One-kontrollern. Den äldre Xbox 360-kontrollern stöder inte den här metoden.
-
Börja med att slå på din Xbox One-kontroll och placera den i parningsläge; detta kan göras genom att klicka på Xbox-knappen - den mittersta runda logotypen.
Om en Xbox One-konsol redan är ihopparad med din handkontroll kommer den att ta över när du försöker para ihop din handkontroll med en iPad. Se till att stänga av din Xbox One-konsol helt - inte bara standbyläge - när du följer den här handledningen.
- På din iPad öppnar du appen Settings och väljer alternativet Bluetooth.
- Först, se till att Bluetooth är aktiverat - betecknat med en grön skjutreglage - tryck sedan på Xbox One-kontrollen under Andra enheter att ansluta.
- Din kontroller bör nu vara ansluten till din iPad och du kan börja spela.
Anslut en PlayStation Controller till iPad

Trots att både PlayStation- och Xbox One-kontrollerna båda använder Bluetooth för att ansluta till enheter, känner iPad inte igen PlayStation-kontroller utan att ha hackat lite. Hacking som kan äventyra säkerheten för din iPad.
För att använda en PS3- eller PS4-kontroller med din iPad måste du först jailbreaka enheten. När jailbroken, följ dessa steg för att installera Controllers for All från Cydia-butiken.
Jailbreaking är en gråzon för enhetssäkerhet. Apple stöder inte officiellt några jailbroken versioner av deras programvara. Dessutom kan jailbreak introducera din enhet för potentiella säkerhetsrisker längs vägen.
- På din jailbroken enhet öppnar du Cydia-appen.
- Sök efter appen Controllers for All och install it.
- Anslut både din PlayStation-kontroller och iPad till en Mac eller PC.
-
På din Mac eller PC, ladda ner Pair Sixaxis Controller-appen och open it.
Välj Koppla styrenhet till iPad-knappen.
- Koppla bort din iPad och PlayStation-kontroll från din Mac eller PC.
-
När du startar ett spel på din iPad kommer det att meddela att det är klart för en PlayStation-kontroll. Klicka på PlayStation-knappen på din handkontroll för att ansluta.
- Din kontroller bör nu vara ansluten till din iPad och du kan börja spela.
Anslut en GameVice Controller till iPad

Ett företag har gjort ett stort språng på marknaden för iPad-kontroller och de är kända som GameVice. De erbjuder ett antal olika kontroller som är anslutna till både iPhone- och iPad-enheter och gör det enkelt att slå på dubbla analoga joysticks, en D-Pad, stötfångare, triggers och knappar på bara några sekunder.
GameVice har ännu inte släppt en version av sin kontroller som är kompatibel med de senaste iPad-enheterna från kant till kant eftersom de använder en USB-C-port snarare än en belysningsport.
- Se först till att du har köpt rätt version av GameVice-kontrollern för din iPad - olika versioner är designade för olika modeller.
- Anslut den högra delen av kontrollenheten till din belysningsport via dess inbyggda kontakt.
- Nu, stretch den vänstra delen av handkontrollen över till den motsatta änden av iPad och säkra den.
- Din kontroller bör nu vara ansluten till din iPad och du kan börja spela.
Lösa anslutningsproblem
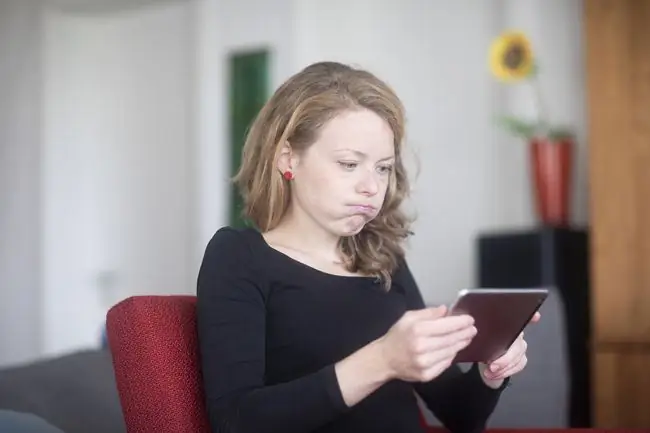
Du kan stöta på några problem när du försöker ansluta din handkontroll till en iPad. Kolla in dessa tips och tricks för att övervinna möjliga felsökningshinder.
- Försök att sätta din handkontroll i parningsläge igen, processen kan ha misslyckats under den första ansträngningen - se handboken för handkontrollen för fullständiga instruktioner.
- Se till att din trådlösa handkontroll är fulladdad och inte har låg batterinivå eftersom detta kan förhindra anslutning.
- Dubbelkolla för att se till att din iPads Bluetooth-funktion är påslagen och att din enhet inte är i flygplansläge.
- Uppdatera till den senaste versionen av iOS så att din enhet är kompatibel med de senaste tillbehören.
- Om produkten är en MFI-certifierad produkt, kontakta tillverkaren för hjälp med att ansluta den till din iPad.
Icke-MFI-certifierade kontroller som Xbox One-kontroller eller någon PlayStation-kontroller stöds inte av Apple.
Om det blir värre kan du alltid besöka en lokal Apple Store där de kan hjälpa dig att ansluta till MFI-certifierade kontroller.






