Vad att veta
- Konfigurera He alth-appen: Gå till He alth Profile > Edit och ange sedan dina uppgifter.
- Hitta appar att använda med He alth-appen: Gå till Profile > Sekretess > Appsoch välj en app för att se vilken data den kan dela.
Den här artikeln förklarar hur du ställer in och använder Apple He alth-appen för att spåra din träning, vikt, hantera kroniska tillstånd, förbättra sömnen eller göra andra hälsorelaterade aktiviteter på en iPhone med iOS 8 eller högre.
Hur man ställer in Apple He alth-appen
För att börja använda Apple He alth-appen, lägg till lite data om dig själv i appen. För att göra det, följ dessa steg:
- Öppna He alth-appen och tryck på profilikonen i det övre högra hörnet.
- Tryck Hälsoinformation.
-
Tryck Redigera för att fylla i uppgifterna på den här skärmen.

Image - När du är klar trycker du på Klar.
Hur man delar data med hälsoappen
När det är gjort bör du också se om du har några appar som kan dela data med He alth-appen. För att göra det, följ dessa steg:
De flesta He alth-appsektionerna innehåller förslag på appar som kan spåra data som täcks i det avsnittet. Du kan hitta användbara rekommendationer längst ned på skärmen Sammanfattning eller genom att utforska alla alternativ från Bläddra > Hälsokategorier.
- Välj profilikonen i det övre högra hörnet.
- Bläddra ner till avsnittet Sekretess och välj Apps för att se apparna på din telefon som är hälsokompatibla. Tryck på en för att se dess alternativ.
-
Nästa skärm visar vilken data appen kan skicka till He alth och, för appar som stöder det, vilken data appen kan läsa från He alth. Flytta reglagen till på/grön för de alternativ du vill aktivera.

Image
Om du inte ser en delningskälla, öppna inställningarna på respektive app eller enhet och aktivera behörigheter för att tillhandahålla data till He alth-appen.
Använd Apple He alth Summary View
När du öppnar He alth-appen använder den som standard fliken Summary, uppdelad i två huvudsektioner: Favoriter ochHöjdpunkter.
Favoritavsnittet visar data som du markerat med en stjärna för snabb åtkomst. Avsnittet Höjdpunkter sammanfattar aktuell aktivitetsdata för den aktuella dagen (och alla tidigare dagar, veckor, månader och år som du har data för).
De exakta uppgifterna som visas här beror på vilken data du får från olika appar och hälsoenheter. De vanliga typerna av data som listas här inkluderar:
- Steg gick för dagen.
- Activity ringer från Apple Watch Activity-appen.
- Trappor klättrade.
- Träningsminuter.
- Mindfulla minuter med att meditera.
- Pulsdata.
I stort sett varje del av He alth-appen, och alla typer av data som spåras i den, har samma uppsättning alternativ för att visa och kartlägga historisk data. Så, funktionerna som beskrivs i det här avsnittet gäller för hela appen på alla flikar.
Du kan se mer detaljer om alla data som visas i Sammanfattning-vyn genom att trycka på den. Data för objektet du tryckte på visas som en graf och siffror när du gör detta. Du kan se all din data för det här objektet som lagras i appen per dag, vecka, månad eller år genom att trycka på D, W,M, eller Y knappar längst upp på skärmen.
Den här skärmen erbjuder även andra alternativ:
- Lägg till i favoriter: Tryck på ikonen Star för att markera denna data som en favorit och få den att visas överst i Sammanfattning tab.
- Visa all data: Tryck på detta för att se all data i den här kategorin som är lagrad i appen, och gå igenom detaljerna om hur och när den spelades in.
- Datakällor och åtkomst: Tryck här för att se alla appar och enheter som registrerar data som används för att få denna summa.
- Units: Om en databit kan visas i flera enheter (till exempel kan Walking Distance visas som antingen miles eller kilometer), tryck på detta och gör ditt val.
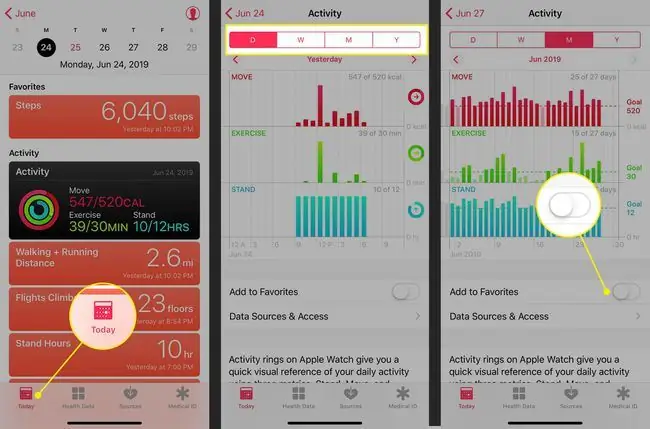
Behöver du lägga till data som inte har spårats ännu (t.ex. ett träningspass du glömt att logga)? Från datatypskärmen trycker du på Lägg till data i det övre högra hörnet och lägg till datum, tid och data och trycker sedan på Add.
Använd Apple He alth Browse View
Medan fliken Summary spårar din aktivitet, innehåller fliken Browse en sökflik och hälsoinformation från He alth Kategorier som aktivitet, mindfulness, kost och sömn.
Vill du spåra din sömndata utan att köpa några hårdvarutillbehör? Bedtime-funktionen i Clock-appen som följer med iPhone kan hjälpa. Kolla in den här artikeln från Apple om hur du ställer in och använder Bedtime.
Andra avsnitt av Hälsokategorier spår:
- Kroppsmått: Detta inkluderar längd, vikt och kroppsmassaindex.
- Cykelspårning: Det här verktyget spårar menstruationscykeln och relaterade data. Från och med iOS 13 har He alth-appen inbyggt stöd för detta, så du behöver inga extra appar.
- Vitals: Vitals som spåras inkluderar blodtryck, kroppstemperatur, blodsocker och hjärtfrekvens.
- Övriga data: Den här samlingskategorin inkluderar bland annat blodsocker och föremål som insulintillförsel och alkoholh alt i blodet.
The He alth-appen beräknar ditt Body Mass Index (BMI) åt dig. Gå till avsnittet Kroppsmått och lägg till din längd och vikt. Gå sedan till Body Mass Index och tryck på Lägg till data. Ditt beräknade BMI är förinställt. För att spela in det, tryck Lägg till.
sektionerna He alth Records och Heart på fliken Bläddra erbjuder följande funktioner:
- He alth Records: Om din läkare, sjukhus eller annan vårdgivare använder ett elektroniskt journalsystem (EHR) som är kompatibelt med Apple He althkit-ramverket, och om du har iOS 11.3 eller högre, anslut till den här och ladda ner dina journaler. Följ instruktionerna på skärmen och logga in på ditt konto för att komma åt dina register, där det är tillgängligt. Kolla Apples webbplats för att se om din vårdgivare stöder det.
- Heart: Få data om din puls, ditt elektrokardiogram (EKG), ditt blodtryck och andra viktiga data från en pulsmätare, Apple Watch Series 4 eller annan enhet. För mer om att få ett EKG med din Apple Watch, läs Hur du använder ett Apple Watch-EKG.
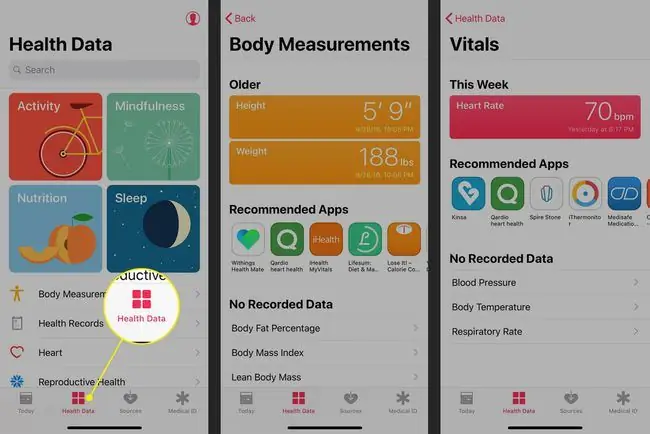
Hantera Apple He alth App-datakällor
Du kan se alla appar och enheter som skickar data till He alth-appen från din profil. Förutom de appar och enheter du använder för närvarande kan detta inkludera alla tidigare iPhones, Apple Watches och andra enheter som någonsin har registrerat data för appen.
Du kan inte lägga till eller ta bort källor från den här delen av appen. Istället kan du göra en app inaktiv eller ta bort data från en enhet genom att följa dessa steg:
- Tryck på profilikonen och välj appen från Sekretess > Apps och flytta reglaget till Offposition i alla kategorier för att förhindra åtkomst.
- Om du vill ta bort data från en enhet väljer du den från Sekretess > Devices och trycker på Delete All Data from device namn. I popup-fönstret trycker du på Radera.
- För att ta bort maskinvaruenheten, tryck på enheten och tryck sedan på Delete All Data. I popup-fönstret trycker du på Radera.
IPhone ger dig specifika och kraftfulla kontroller över din hälsodatas integritet genom sekretess alternativen inbyggda i appen Inställningar. För att lära dig hur du använder dessa funktioner för att skydda dina data, läs Hur du skyddar privat information lagrad på din iPhone.
Använd Apple He alth App Medical ID
Det sista elementet i Apple He alth-appen är Medical ID. Det här är den digitala motsvarigheten till medicinsk akutdata som räddningspersonal och andra kan använda i situationer när du inte kan tillhandahålla denna nyckelinformation.
Det medicinska ID:t kan nås från skärmen för iPhone-nödsamtal, så om du har varit med om en olycka är det fortfarande tillgängligt. Den tillhandahåller grundläggande data som ditt namn, födelsedatum, akuta kontakter, medicinska tillstånd, allergier och mer.
Så här säkerhetskopierar du hälsoappdata
Det är viktigt att säkerhetskopiera dina hälsodata. När allt kommer omkring, om du har spårat din träning, vikt, blodsocker eller andra hälsodata i flera år, vill du inte förlora den informationen när du uppgraderar till en ny iPhone eller återställer din iPhone från backup.
Du kan automatiskt säkerhetskopiera dina hälsodata till iCloud. För att göra det, följ dessa steg:
- Tryck på Settings-appen för att öppna den.
- Knacka på ditt namn högst upp på skärmen.
- Tryck iCloud.
-
Flytta reglaget He alth till på/grönt.

Image
Apple krypterar dina hälsodata under säkerhetskopiering och överföring till iCloud. Om säkerhetskopiering av känslig data i molnet gör dig obekväm, säkerhetskopiera dina data till en dator. Läs mer genom att läsa Hur du säkerhetskopierar din iPhone.






