Vad att veta
- Skapa: Tryck på ikonen Camera. Ställ in den horisontella rullningsmenyn till Reels. Spela in (eller ladda upp) en video. Lägg till effekter.
- Dela: Lägg till den i din berättelse eller tryck på meddelande-ikonen > välj följare > Skicka, eller välj Kopiera länk från menyn.
- Titta: Tryck på Reels-ikonen på startskärmen eller gå till fliken Reels på valfri användares profil. Tryck på valfri rulle för att se den.
Den här artikeln förklarar hur du skapar, delar och tittar på Reels, 60-sekunders videor som kan ställas in på musik och läggas upp i ditt Instagram Stories-flöde.
Hur man skapar Instagram-rullar
Följ dessa instruktioner med hjälp av Instagram-appen för Android eller iOS för att skapa din egen video. Stegen är exakt samma för båda mobilplattformarna.
- Från Instagram-flödesfliken svepa åt höger för att komma åt kameran.
- Den horisontella rullningsmenyn längst ner ska vara inställd på Story som standard. Rulla åt vänster så att den är inställd på Reels istället.
-
Bestämma om du vill filma en rulle i appen eller ladda upp en från din enhet.
- För att filma i appen: Tryck på åtgärdsknappen för att starta inspelningen och tryck på den igen för att stoppa inspelningen. Alternativt kan du trycka och hålla ned för att spela in och lyfta fingret när du vill stoppa inspelningen.
- För att ladda upp en video: Tryck på mediaikonen längst ner till vänster för att välja en video från din enhet.
När du har v alt en video, skjut videovisaren längs tidslinjen för att få det klipp du vill ha eller trimma det kortare genom att trycka och dra i ändarna. Välj sedan Lägg till.

Image -
Använd verktygen som visas till vänster på skärmen för att förbättra din video och lägga till effekter.
- Music: Tryck på knappen musiksymbol för att välja ett videoklipp eller alternativt söka efter ett med sökfältet högst upp. Välj knappen play för att höra den först, välj sedan låten för att använda den. Du kan faktiskt välja den del av låten du vill inkludera genom att använda ljudverktyget längst ner för att dra ljudvalet på plats. Tryck på Klar uppe till höger.
- Speed: Tryck på knappen arrow för att antingen sakta ner din video (.3x eller.5x) eller snabba upp din video (2x eller 3x).
- Effects: Tryck på smiley face-ikonen för att bläddra igenom och välja bland ett antal filtereffekter (liknande Snapchat-filter) på längst ner på skärmen. Tryck på valfri effekt för att tillämpa den.
- Timer: Tryck på ikonen clock för att ställa in en timer för att välja hur långt ett klipp ska vara. När du går tillbaka till ditt klipp börjar en nedräkning innan klippet börjar spelas in.
- Align: Tryck på frames-ikonen för att se slutet av ditt senaste klipp och använd sedan den genomskinliga bilden för att rikta in dig efter ditt nästa klipp.
Du kanske inte kan komma åt några av verktygen ovan om du har nått inspelningsgränsen.
- Använd vänster- och högerpilarna på vardera sidan av inspelningsknappen för att gå fram och tillbaka mellan klippen och tryck på trash-ikonen för att ta bort ett specifikt klipp. Om du inte vill ta bort några klipp trycker du bara på högerpilen flera gånger tills du kommer till slutet av alla dina klipp för att se förhandsvisningen av din rulle.
-
Lägg till extra effekter genom att trycka på stickers-knappen, draw-knappen eller text-knappen i toppmenyn.

Image - Tryck på högerpilen igen för att göra dig redo att lägga upp det.
-
Skriv en bildtext i bildtextfältet och tryck sedan på Dela för att lägga upp den på dina hjul. Alternativt kan du också lägga till en medarbetare genom att välja Tagga personer och sedan Bjud in Collaborator. Samarbetsrullar visas på alla deltagarnas flöden.
-
Tryck valfritt på fliken Berättelser högst upp för att lägga upp det i dina berättelser.

Image Om du inte är redo att göra ett inlägg ännu, tryck på Spara utkast längst ned. Du kan komma åt dina sparade utkast genom att trycka på ikonen drafts/video i det nedre vänstra hörnet av huvudfliken Live/Story/Reels.
Hur man delar Instagram-rullar
Du kan enkelt dela rullar med andra på Instagram eller på webben. Så här gör du i appen, med en länk eller med en annan app.
- För att dela en rulle med dina följare på Instagram, tryck på ikonen Reel.
-
Knacka på Dela-ikonen bredvid rullen du vill skicka till andra. Du har två delnings alternativ:
- Välj Lägg till rulle till din berättelse för att lägga upp den i dina berättelser; eller
- Välj att skicka rullen till en av dina följare genom att trycka på Skicka bredvid deras namn.
-
För att dela en rulle med någon på webben, tryck på de tre prickarna längst ned till vänster, sedan kan du trycka på:
- Kopiera länk för att kopiera en hyperlänk och klistra in den var som helst på webben; eller
- Dela till för att välja en app där du vill dela den.
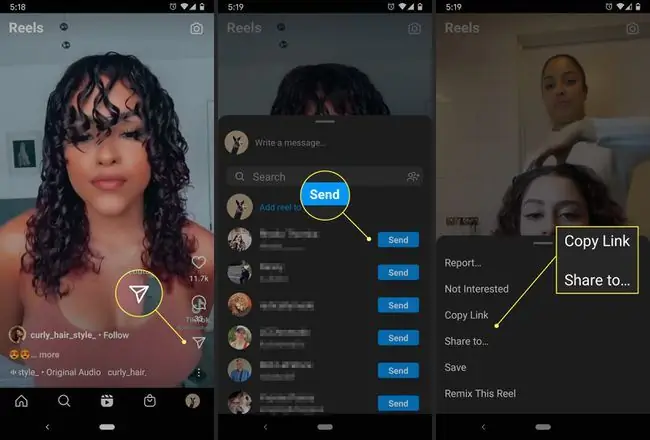
Image
Reels ger också Instagram-användare en exponeringsboost om de dyker upp i sektionen Reels på Explore-sidan.
Where to Watch Instagram Reels
Du måste veta var du ska leta för att hitta Instagram-rullar. Här är de två huvudsakliga sätten att bläddra och visa dem:
- Gå till en persons profil. Om du vill titta på en rulle från en specifik Instagram-användare, tryck på deras profil och tryck sedan på reel-ikonen för att se alla klipp de har lagt upp.
- Utforska fliken Reels. Tryck på ikonen Reels på startskärmen för att se slumpmässiga klipp. Detta fungerar på samma sätt som fliken Utforska.






