Verktygspaletter är ett av de bästa CAD-hanteringsverktygen som finns. För att ställa in symbol- och lagerstandarder, ge din personal enkel tillgång till verktyg, eller sätt ihop en snygg uppsättning standarddetaljer så erbjuder verktygspaletten din första försvarslinje.
Verktygspaletten är en fritt flytande flik som du kan visa på skärmen och hålla aktiv medan du arbetar med din ritning, så att du har snabb tillgång till vanliga symboler, kommandon och nästan alla andra verktyg du behöver för att utkast med. Se det som ett stort, mobilt, lätt anpassningsbart verktygsfält och du kommer inte att ha fel.
Bottom Line
AutoCAD-produkter kommer med ett stort utbud av verktyg som redan är laddade i din palett. De kommer att variera beroende på vilken vertikal produkt du installerar - som Civil 3D, AutoCAD Electrical eller till och med helt enkelt "vanilj" AutoCAD. Växla paletten med knappen på fliken Hem på menyfliksområdet eller genom att skriva VERKTYGPALETTER på kommandoraden. Verktygspaletten är indelad i två kategorier: grupper och paletter.
Palettgrupper
Grupper är mappstrukturer på toppnivå som organiserar dina verktyg i lagom stora sektioner. I exemplet ovan erbjuder den vanliga AutoCAD-paletten sektioner för arkitektoniska, civila, strukturella och relaterade symboler och verktyg så att du snabbt kan komma åt det du behöver. Du kan skapa dina egna grupper för att organisera företagsstandarder, använda de som levereras med din version av AutoCAD eller blanda och matcha dem.
Verktygspaletter
Inom varje grupp kan du skapa flera paletter (flikar) som låter dig dela upp och strukturera dina verktyg ytterligare.
Denna funktion erbjuder ett bekvämt sätt att begränsa antalet verktyg som visas för dina användare vid varje given tidpunkt. Du kan lägga alla funktioner på en enda palett men att behöva bläddra igenom flera hundra funktioner för att hitta den du vill ha motverkar syftet. Genom att dela upp dina verktyg i organiserade paletter väljer människor den kategori de behöver och har bara en liten grupp verktyg att välja mellan.
Använda verktygspaletter
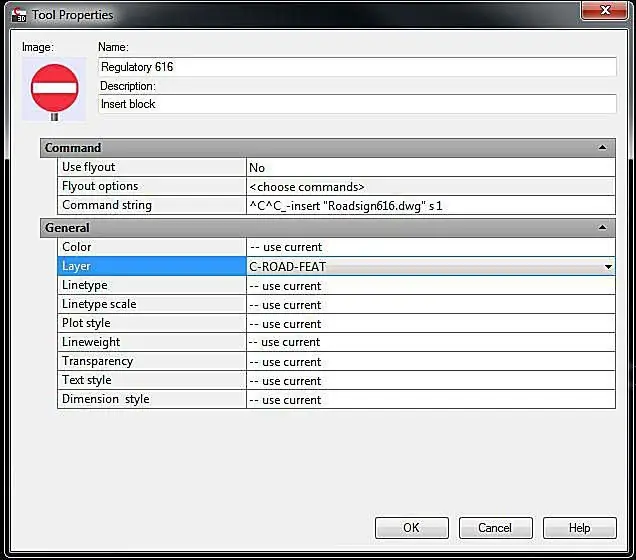
Klicka eller dra valfritt verktyg från paletten för att använda det i din fil. Eftersom de har definierats i förväg behöver folk inte oroa sig för inställningar - de kan bara klicka på symbolen eller kommandot och köra det.
Ställ in dessa alternativ genom att högerklicka på verktyget och välja alternativet Properties.
Anpassa verktygspaletter
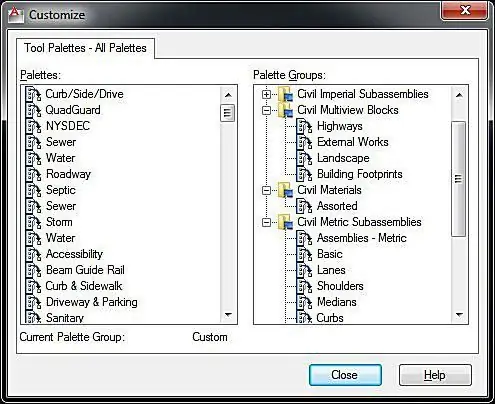
Att anpassa paletterna är enkelt. För att börja, högerklicka på den grå namnlisten på palettens sida och välj alternativet Customize Palettes för att starta en dialogruta för att lägga till nya grupper och paletter. Skapa nya paletter på vänster sida av skärmen genom att högerklicka och välja New Palette och lägg till nya grupper på samma sätt på höger sida. Lägg till paletter till din grupp genom att dra dem från den vänstra rutan till den högra rutan.
Nest-grupper för att skapa förgrenade under alternativ, för att bättre organisera en stor mängd anpassade verktyg.
Lägga till verktyg i paletten
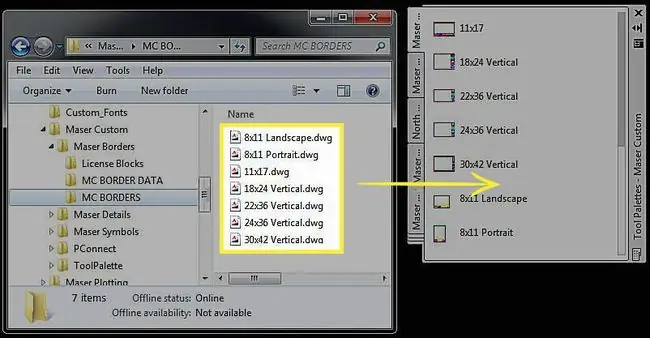
När du har ställt in din grupp- och palettstruktur är du redo att lägga till de verkliga verktygen, kommandona, symbolerna etc. som du vill att dina användare ska få åtkomst till. För att lägga till symboler, dra dem inifrån din öppna ritning eller, om du arbetar från en nätverksansluten standardplats, dra filerna från Utforskaren i Windows. Inkludera anpassade kommandon eller Lisp-filer som du har utvecklat på ett liknande sätt; kör CUI-kommandot och släpp dina kommandon från den ena dialogrutan till den andra.
Du kan till och med släppa ritade föremål på din palett. Om du har en linje ritad på ett visst lager med en viss linjetyp som är lämplig för återanvändning, släpp den på din palett och när du vill skapa en linje av den typen klickar du bara på den och AutoCAD kör linekommando med alla samma parametrar inställda för dig.
Dela dina paletter
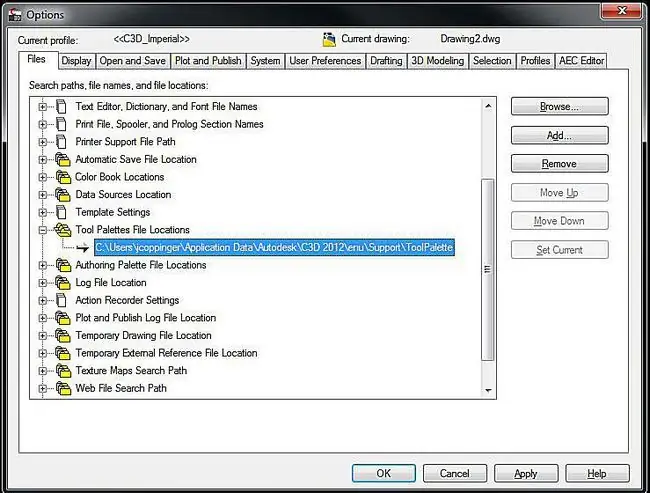
För att dela dina anpassade paletter med alla i din CAD-grupp, kopiera mappen som innehåller paletterna till en delad nätverksplats.
Hitta var dina verktygspaletter finns genom att gå till Tools > Options-funktionen och titta på Tool Palettfiler Plats sökväg.
Använd Browse-knappen för att ändra sökvägen till den delade nätverksplatsen du vill att alla ska använda.
Hitta Profile.aws-filen från ditt källsystem, till exempel: C:\Users\DITT NAMN\Application Data\Autodesk\C3D 2012\enu\Support\Profiles\ och kopiera den till samma plats på varje persons maskin.






