Vad att veta
- Gå till routerns administrativa konsol i en webbläsare. Ange standardlösenordet när du uppmanas.
- Leta efter en lösenordsinställning eller liknande fält. Ange ett nytt lösenord och spara det.
- Besök routerns webbplats för stegen eller platsen för inställningarna för att ändra lösenordet. Detta varierar beroende på routerns märke.
Den här artikeln förklarar hur du ändrar din trådlösa routers standardadministratörslösenord. Det gäller i stort sett alla routrar.
Hur man ändrar standardrouterlösenordet
Hackare har tagit sig in i trådlösa nätverk under en lång tid, men de behöver inte hacka ditt trådlösa nätverk om du aldrig ändrat din trådlösa routers administratörslösenord från standardvärdet. Allt som hackaren behöver göra är att leta upp standardlösenordet och logga in.
För att ändra standardlösenordet, öppna administrationskonsolen i en webbläsare, ange standardrouterlösenordet och leta efter ett fält märkt lösenord eller något liknande. Vägbeskrivningarna varierar beroende på routerns märke och modell.
Var man hittar ett router-standardlösenord
Du måste känna till standardlösenordet för att ändra det. Om du inte skrev ner det när du satte upp routern kan du hitta det i dokumentationen som följde med routern eller på tillverkarens webbplats.
Kolla in listor med standardlösenord för Linksys-, Cisco-, D-Link-, NETGEAR- och Belkin-routrar om du behöver hjälp med att hitta referenserna för din router.
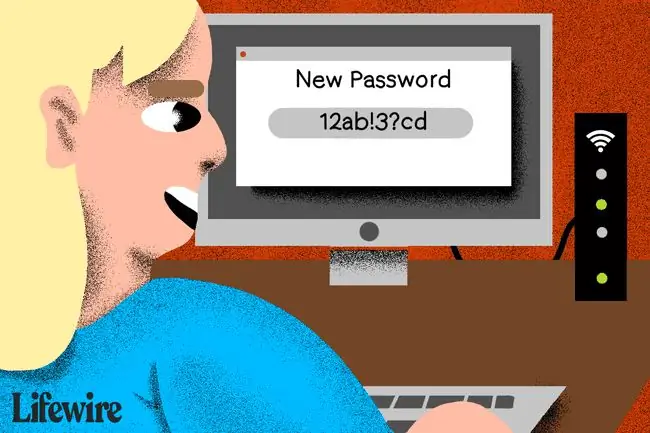
Hur återställer du routern om du inte kommer ihåg lösenordet
Om du ändrade lösenordet men inte vet vad det är, och det inte är standardvärdet för din modell, måste du göra en fabriksåterställning för att återställa standardvärdet.
Stegen som följer är generella. När de körs, raderar de alla din routers konfigurationsinställningar och ställer tillbaka dem till fabriksinställningarna. Du måste ändra alla din routers inställningar, såsom ditt trådlösa nätverks SSID, lösenord, krypteringsinställningar och så vidare, efter att ha utfört detta steg.
Många nya routrar tillhandahåller en app för anslutning via Wi-Fi. Ingen Ethernet-kabel, IP-adress eller lösenord krävs. Om du har en sådan ny router kan du förmodligen bara koppla om appen med routern genom att skanna en kod på routern. Naturligtvis är det klokt att undersöka hur man gör från tillverkaren.
- Tryck och håll in återställningsknappen på baksidan av din trådlösa router. Du kommer förmodligen att behöva hålla återställningsknappen intryckt från 10 till 30 sekunder, beroende på ditt märke av router. Om du håller den för kort tid kommer den helt enkelt att starta om routern, den kommer inte att återställa routern så att den återgår till fabriksinställningarna. På vissa routrar kan du behöva använda en nål eller häftstift för att trycka på knappen om den är försänkt inuti routern.
- Anslut en dator till en av din routers Ethernet-portar. De flesta routrar erbjuder en webbläsartillgänglig administratörssida som du måste logga in på för att komma åt routerns konfigurationsinställningar. Vissa routrar inaktiverar administration via trådlösa anslutningar, så anslut till routern med en Ethernet-kabel - och anslut inte till routerporten som säger WAN eller Internet - innan du försöker komma åt routerns konfigurationssida.
-
Ange IP-adressen för din routers administrativa gränssnitt i webbläsarens adressfält. De flesta routrar har vad som kallas en icke-routbar intern IP-adress, till exempel 192.168.1.1 eller 10.0.0.1. Den här interna adressen kan inte nås från internet, men om den nås från nätverket ansluts den direkt till routern.
Vissa standardadresser inkluderar:
- Apple: 10.0.1.1
- ASUS: 192.168.1.1
- Belkin: 192.168.1.1 eller 192.168.2.1
- Buffalo: 192.168.11.1
- DLink: 192.168.0.1 eller 10.0.0.1
- Linksys: 192.168.1.1 eller 192.168.0.1
- Netgear: 192.168.0.1 eller 192.168.0.227
Du kanske måste konsultera din specifika routers manual för rätt adress eller kolla en webbplats som RouterIPaddress.com.
- Ange standardadministratörens inloggningsnamn och standardadministratörslösenordet. Leta reda på standardadminnamnet och -lösenordet för din specifika router genom att kolla tillverkarens webbplats eller leta efter ett klistermärke på sidan eller undersidan av routern. I många fall är inloggningsnamnet admin och lösenordet är tomt - vilket är anledningen till att byte av lösenord är ett så viktigt säkerhetskrav.
- Ändra routerns administratörslösenord. Instruktionerna varierar beroende på routertillverkare, men i allmänhet, leta efter sidan för säkerhetsinställningar. Ändra administratörsuppgifterna. Om du kan, ändra användarnamnet. När du återställer lösenordet anger du ett starkt komplext lösenord.
Routerlösenord kontra nätverkslösenord
Din routers administrativa lösenord är inte detsamma som lösenordet för åtkomst till ditt Wi-Fi. Du bör faktiskt inte använda samma lösenord för båda ändamålen.






