Om det var ett tag sedan du startade en Minecraft-session på din Xbox 360 kan spelet behöva en uppdatering. Vanligtvis laddar Xbox 360-appar automatiskt ned och installerar nya patchar, men om du vill lära dig hur du uppdaterar Minecraft manuellt är det enkelt att göra det. Följ dessa steg så kommer du att slåss mot rankor samtidigt som du bygger ditt drömhus på nolltid.
Instruktionerna i den här artikeln gäller för äldre versioner av Minecraft på Xbox 360 som behöver ladda ner och installera Update Aquatic. Microsoft meddelade att de kommer att sluta uppdatera Minecraft på äldre plattformar som Xbox 360 efter Update Aquatic. Den planerar nu att endast stödja Java-, PlayStation 4-, Xbox One-, Nintendo Switch-, mobil- och Windows 10-versionerna av Minecraft.
Se till att du är ansluten till Xbox-nätverket
Du behöver ett Xbox-nätverkskonto och tillgång till internet för att ladda ner och installera uppdateringar. Men du borde inte behöva ett Xbox Live Gold-prenumeration. Ett gratis Xbox Live-konto borde fungera lika bra.
För att testa din anslutning:
- Tryck på Guide (eller mitten)-knappen på din handkontroll.
-
Gå till Inställningar > System.

Image -
Välj Nätverksinställningar.

Image -
Välj sedan Wired Network eller namnet på ditt trådlösa nätverk.

Image -
Välj Testa Xbox Live Connection.

Image Du kan också kontrollera Xbox-nätverksstatussidan för servicevarningar. Om det blir ett avbrott, vänta ett tag tills tjänsten kommer tillbaka online och försök igen.
Hur man uppdaterar Minecraft
Sätt i Minecraft-skivan (om du har en) och starta appen. När du väl är på spelets huvudmeny bör uppdateringen automatiskt börja laddas ner. Beroende på storleken på uppdateringen kan det ta några minuter att ladda ner och installera fullständigt.
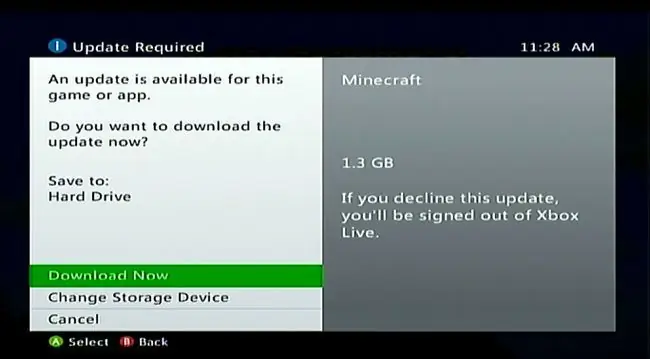
If You Can't Update Minecraft
Om du inte kan ha problem med att ladda ner och installera uppdateringen finns det några felsökningssteg du kan prova som kan fungera för dig.
Rensa ditt systemcache
- Tryck på Guide (stor mitten)-knappen på din handkontroll.
- Gå till Settings och välj System Settings.
-
Välj Storage (eller Memory).

Image -
Välj en lagringsenhet och tryck Y (Device Options) på kontrollenheten.

Image Det spelar ingen roll vilken lagringsenhet du väljer. Cacheminnet rensas på alla lagringsenheter.
-
Välj Clear System Cache.

Image -
Välj Yes när du uppmanas att bekräfta.

Image
Ta bort och installera om spelet
Om det inte fungerar att rensa cacheminnet kan du försöka ta bort och installera spelet. Om du köpte en digital kopia måste du också ladda ner den igen.
Om du tar bort spelet raderas även din sparade spelinformation. Om du vill rädda din Minecraft-värld från digital utrotning, kopiera sparade filer till en Xbox 360-minnesenhet eller USB-flashenhet. Om du har en Gold-prenumeration kan du också ladda upp den till molnlagring.
- Från Xbox Dashboard, gå till Settings > System.
- Välj Storage och välj sedan Memory Unit (hårddisken eller molnenheten med spelet på).
-
Välj Spel och appar.

Image -
Hitta och välj Minecraft, och tryck sedan Y för Spel alternativ.

Image -
Välj Delete.

Image -
Om du har en skiva, sätt i den och installera spelet igen. Om du äger en digital kopia, ladda ner den igen och installera den.
- Kopiera den sparade spelinformationen var du än lagrade den.
- Starta spelet och ladda ner uppdateringen igen när du uppmanas att göra det.
Testa en direkt modemanslutning
Om din Xbox 360 ansluter till internet via en router, försök att ansluta den direkt till modemet.
- Anslut ena änden av en nätverkskabel till baksidan av din konsol.
- Anslut den andra änden till ditt modem.
- Logga in på Xbox-nätverket och starta spelet.
-
Välj att ladda ner uppdateringen.
Om du inte kan ladda ner uppdateringen via en direktanslutning kan det vara problem med din router. Kontakta routerns tillverkare för att få hjälp med att åtgärda problemet.






