Med en enhet lika kraftfull som iPhone och ett så komplext operativsystem som iOS finns det dussintals, om inte hundratals, funktioner som de flesta aldrig känner till.
Oavsett om du är nyfiken på dessa funktioner eller tror att du är en iPhone-expert, hjälper den här listan dig att lära dig nya saker om din iPhone. Från att lägga till emoji på ditt tangentbord och blockera vissa varningar och samtal, till att ge Siri en ny röst, dessa coola dolda funktioner kan göra dig till en avancerad användare och hjälpa dig att få exakt vad du vill ha från din iPhone.
Vissa av dessa funktioner fungerar bara för vissa iOS-versioner. Alla viktiga utrop ingår i varje funktion som beskrivs nedan.
Skaka för att ångra
Skrev du något bara för att ändra dig om det? Håll inte ner backstegstangenten. Skaka istället iPhone för att visa en Ångra-knapp.
När du skakar telefonen frågar ett popup-fönster om du vill ångra inskrivningen. Tryck på Ångra för att ta bort texten du skrev.
Om du ändrar dig, återställ texten genom att skaka iPhone igen, men den här gången trycker du på Gör om att skriva.
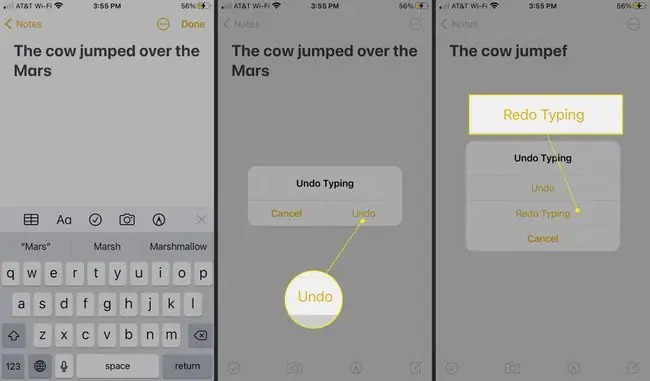
Funktionen Shake to Undo fungerar i många appar, inklusive Safari, Mail, Messages, Notes och mer. Du kan till och med skaka iPhone i andra situationer för att ångra andra saker än att skriva.
Få varningar från ett blinkande ljus
På Android- och BlackBerry-smarttelefoner blinkar en lampa för att meddela när det finns ett sms, röstbrevlåda eller en annan varning. Användare av dessa enheter hävdar ofta att funktionen är en anledning till att deras plattformar är bättre än iPhone.
Men om du ändrar en inställning tänds iPhone-kameran för varningar. Öppna Settings och gå till Accessibility > Audio/Visual > LED-blixt för Varningar Slå sedan på LED-blixten för varningar vippomkopplaren. Slå på Flash on Silent omkopplaren om du vill att lampan ska blinka när ringströmbrytaren är tyst.
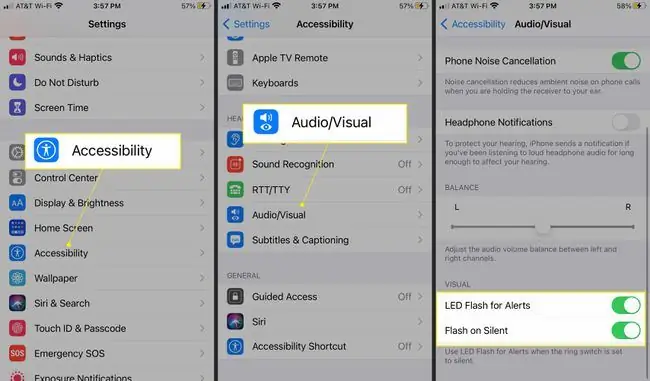
Access Inbyggd Emoji
Emoji är små ikoner, som smileys, människor, djur med mera, som lägger till roliga eller uttrycker känslor i textmeddelanden och andra dokument.

Det finns massor av appar i App Store som lägger till emoji till en iPhone, men du behöver dem inte. Det beror på att det finns hundratals emojis inbyggda i iOS. Följ länken nedan för att lära dig hur du lägger till emoji-tangentbordet på din iPhone och var du hittar emojin på det nya tangentbordet.
Hitta dolda accenter
Om du skriver på ett främmande språk eller använder ett eller två ord från ett främmande språk, kan vissa bokstäver accentueras med symboler som norm alt inte är en del av engelska.
De där accenterna finns inte på tangentbordet på skärmen. Om du vill lägga till bokstäver med accent i ditt skrivande håller du några speci altangenter.
Blockera samtal och sms på iPhone
Om det finns människor i ditt liv som du inte vill höra från, oavsett om det är ett tidigare förhållande eller en telefonförsäljare, blockera dem. Du kommer aldrig att höra från dem via telefon, sms eller FaceTime igen om du blockerar dem från att kontakta dig.
Blockera personer som använder din adressbok (om de är en befintlig kontakt) eller från appen som de skickade meddelanden till dig på.
Ändra Siris röst
Siri, Apples personliga digitala assistent, är känd för sin kvickhet och artiga och jämna leverans. I iOS 7 fick användare möjligheten att ändra Siris röst. I iOS 14.5 levererade Apple fler Siri-röst alternativ och förbättringar för att bättre spegla en mångfaldig värld.
För att ändra Siris röst, gå till Settings och tryck sedan på Siri & Search > Siri Voice. Under Variety , välj din grundläggande Siri-nationalitet och välj sedan ett av de olika alternativen under Voice för att anpassa din Siri.
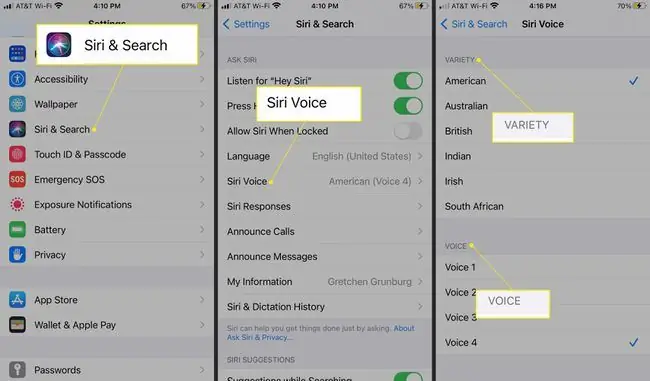
De nyare Siri-rösterna använder neural text-till-tal-teknik för ett mer naturligt ljud.
Dela texter genom att vidarebefordra dem
När du får ett textmeddelande som du absolut måste dela, vidarebefordra det till andra. Tryck och håll ned meddelandet du vill vidarebefordra och adressera det sedan till personerna du vill dela det med.
Följ länken nedan för mer information, eller lär dig hur du skickar ett sms till ett e-postkonto.
Ta massor av foton med bildserieläge
IPhonen tar underbara bilder av människor som står stilla, mat och landskap. Men som de flesta telefoner gör iPhone inte ett bra jobb med actionbilder.

Om du har en iPhone 5S eller nyare, använd bildserieläge för att ta upp till 10 bilder varje sekund. Håll bara ned fotoknappen. Med så många foton kommer du att kunna fånga all action.
Inaktivera Amber Alerts på iPhone
Från och med iOS 6 meddelar iPhone dig automatiskt när Amber eller andra nödlarm utfärdas för ditt område. Stäng av dem för att sluta få dessa varningar.
För att inaktivera Amber-varningar, nödvarningar och allmänna säkerhetsvarningar, öppna Settings, tryck på Notifications och bläddra sedan tillGovernment Alerts avsnitt för att stänga av varningarna.
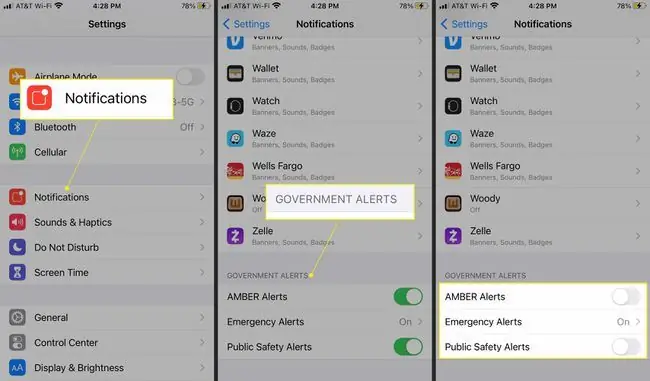
Minska spårning av annonsörer
I äldre iOS-versioner går du till Settings > Sekretess för att minska personlig, riktad annonsering i appar >Reklam och växla till Begränsa annonsspårning.
I iOS 14.5 introducerade Apple dock fler förbättrade sekretessfunktioner som hjälper dig att kontrollera annonsspårning. Nu måste appar begära ditt tillstånd att spåra dig via en popup-ruta som säger något i stil med "Tillåt appen att spåra dina aktiviteter över andra företags appar och webbplatser?" Välj Allow om du är okej med att låta appen spåra dig, eller tryck på Ask App Not to Track för att neka åtkomst.
Om du hellre inte vill hantera dessa meddelanden och inte vill att någon app ska spåra dig, gå till Settings och välj Sekretess> Spårning och stäng av Allow Apps to Request to Track.
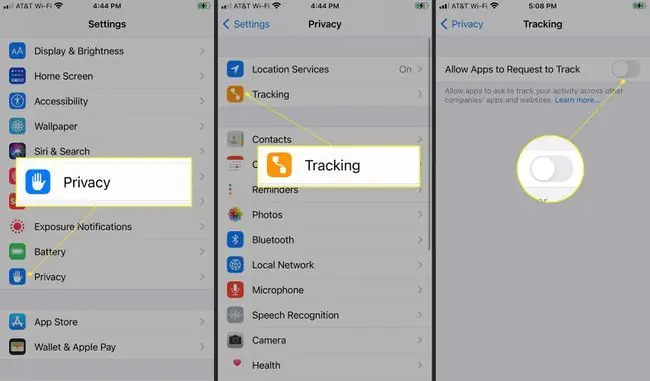
Du kan gå tillbaka till Inställningar för att se vilka appar som har begärt att spåra dig och göra eventuella ändringar i dina inställningar.
Lär dig dina vanliga platser
Din iPhone använder GPS för att hålla reda på de platser du går till. Om du till exempel åker till en stad varje morgon för att arbeta, kommer din telefon så småningom att lära sig mönstret och ge information som trafik och väder om den destinationen för att hjälpa din pendling.
Den här funktionen, som kallas Significant Locations (frequent Locations för vissa iOS-enheter), är aktiverad som standard när du aktiverar GPS-funktioner under telefonens första installation.
För att redigera dess data eller stänga av den, gå till Settings > Sekretess > PlatstjänsterBläddra till botten av skärmen och tryck på System Services och stäng sedan av Significant Locations (eller för vissa enheter, Frekventa platser ).
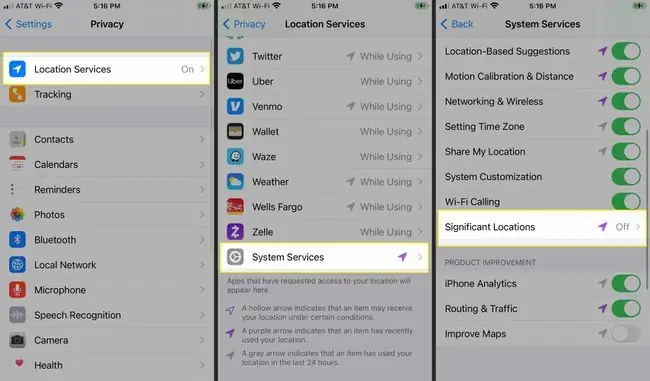
Återställ helskärmsfoton för samtal
I iOS 7 förvandlade Apple skärmen för inkommande samtal, som brukade visa ett foto av personen som ringer dig, till en allmän skärm med ett litet foto och några knappar. Om din iPhone har minst iOS 8 finns det ett sätt att lösa problemet och få tillbaka helskärmsfoton.
Gå till dina kontakter och välj en kontakt, välj sedan Redigera > Lägg till foto. Tryck på Camera för att välja ett foto, eller tryck på en smiley, memoji, initial eller andra alternativ.






