Den här artikeln förklarar hur du skickar e-post till flera mottagare med fälten Cc och Bcc i ditt e-postprogram.
E-posta flera mottagare med kopia och hemlig kopia
Den nya e-postskärmen i varje e-postprogram har ett Till-fält där du anger mottagarens namn eller e-postadress. Många skärmar för utgående e-post visar också ett Cc-fält, och vissa visar ett Bcc-fält. Oavsett om du ser dem eller inte, är fälten Kopia och Hemlig kopia tillgängliga hos din e-postleverantör. Du kanske måste ta ett extra steg för att hitta och visa dem.
Efter att fälten visas högst upp i ditt e-postmeddelande kan du skriva så många e-postadresser du vill, var och en avgränsad med ett kommatecken. Ditt utgående e-postmeddelande går till varje person som anges i fälten Kopia och Hemlig kopia, tillsammans med alla i fältet Till.
Hur man hittar och öppnar fält för kopia och hemlig kopia
Om du inte ser fälten Kopia och Hemlig kopia måste du leta efter dem. När du väl har aktiverat fälten kan de (eller kanske inte, beroende på e-postprogram) finnas kvar för varje nytt e-postmeddelande du skickar.
Till exempel: I Gmail, välj antingen Cc eller Bcc (eller båda) i det övre högra hörnet av ett nytt meddelande.
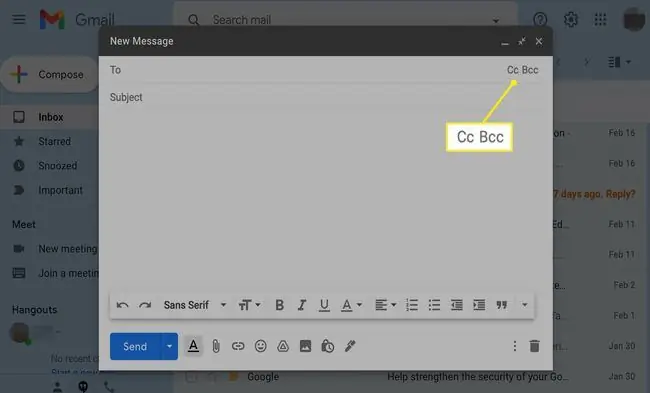
Det finns inget ställe som passar alla. I Safari är fälten valda på fliken View; i Outlook finns de tillgängliga i avsnittet Options.
Vad Cc betyder och hur man använder det
Cc är en förkortning för karbonkopia. Innan posten blev digital gjorde karbonpapper det möjligt att skicka samma brev till två personer utan att skriva eller skriva det två gånger.
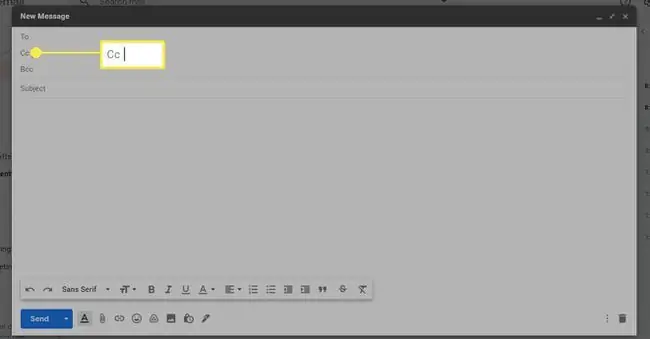
När en e-postadress skrivs in i Cc-fältet, får den personen en kopia av meddelandet som skickats till personen i fältet Till. Det är användbart för att hålla folk informerade även om de inte är i fokus för meddelandet.
Fler än en e-postadress kan anges i Cc-fältet, och alla adresser kommer att få en kopia av e-postmeddelandet.
Separera varje e-postadress med ett kommatecken.
Cc tillkortakommanden
Det finns några nackdelar med att skicka e-postkopior. När du använder fältet Kopia ser både den ursprungliga mottagaren och alla mottagare av kopia e-postadresserna som meddelandet skickades till, och vissa personer kan invända mot att deras e-postadress offentliggörs.
Dessutom ser trånga Cc-fält inte bra ut. De kan bli ganska långa och ta upp plats på skärmen. Ännu värre, när någon svarar på alla i ditt meddelande får varje adressat i kopia-fältet svaret.
Vad hemlig kopia betyder och hur man använder det
Bcc står för blind carbon copy. Det här fältet döljer e-postadresserna som anges i det. Endast den ursprungliga avsändaren av e-postmeddelandet kan se hemlig kopia-mottagarna. Så, för att behålla maximal anonymitet, skriv din e-postadress i fältet Till och använd hemlig kopia för mottagarna.
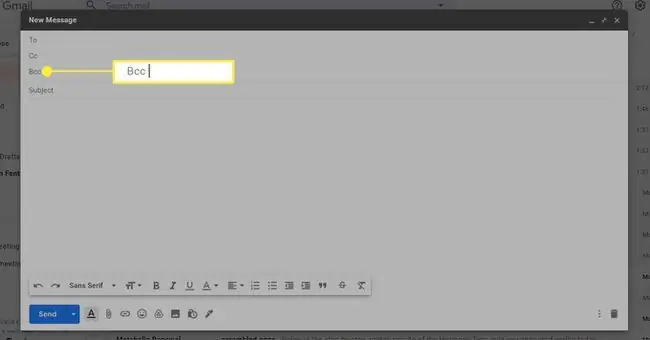
Personer i Hemlig kopia-fältet får inte heller svarsmeddelanden från Till- eller Kopia-mottagare, vilket är praktiskt under en lång e-postkonversation om du inte vill spamma allas inkorgar.
Bcc är också användbart när du skickar ett nyhetsbrev eller skickar ett meddelande till hemliga mottagare.
Lägg till hemlig kopia-mottagare
Varje operativsystem och e-postprogram har en något annorlunda metod för att lägga till hemlig kopia-mottagare. Så här lägger du till hemlig kopia-mottagare i Windows, macOS och populära e-postprogram.
Lägg till hemlig kopia-mottagare i Windows (AOL och Outlook Mail)
För att lägga till hemlig kopia-mottagare i AOL, välj Skriv för att öppna ett nytt e-postmeddelande, klicka sedan på Bcc i Till fält. Fältet Hemlig kopia visas sedan under fältet Till. Ange adresser i fältet Bcc.
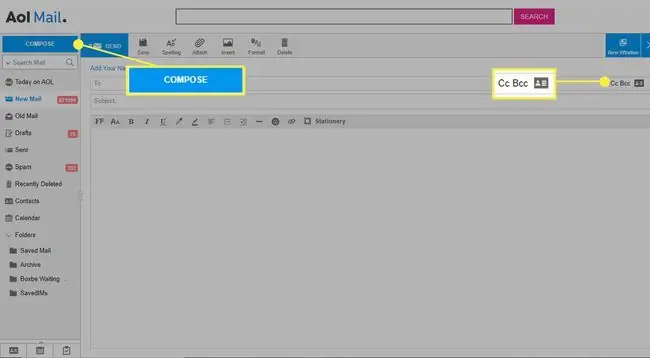
För att lägga till hemlig kopia-mottagare i Outlook, öppna ett nytt e-postmeddelande och välj sedan Options. Välj Visa fält (tre vertikala punkter) > Bcc för att lägga till mottagarna.
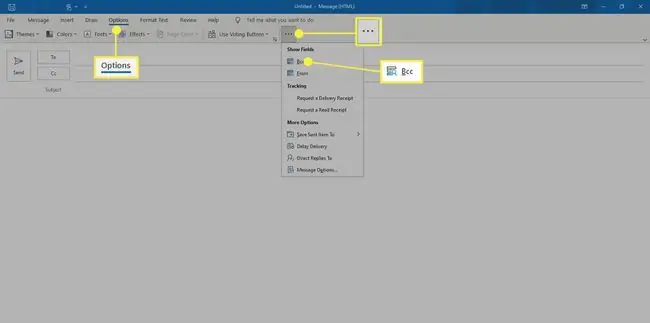
När du vidarebefordrar eller svarar på ett e-postmeddelande i Outlook, gå till Message-fliken (tre vertikala punkter i det övre högra hörnet av skärmen) för att komma åt Visa fält.
Lägg till hemlig kopia-mottagare i macOS
För att lägga till Hemlig kopia-mottagare i macOS, öppna ett nytt e-postfönster och välj Visa. Ange adresserna i fältet Bcc-adress.
Lägg till hemlig kopia-mottagare i iOS Mail
För att lägga till Hemlig kopia-mottagare i iOS Mail, tryck först på Skriv-ikonen och tryck sedan på Cc/Bcc, From för att utöka fältet. Tryck på Bcc-fältet som visar och lägg till mottagare.
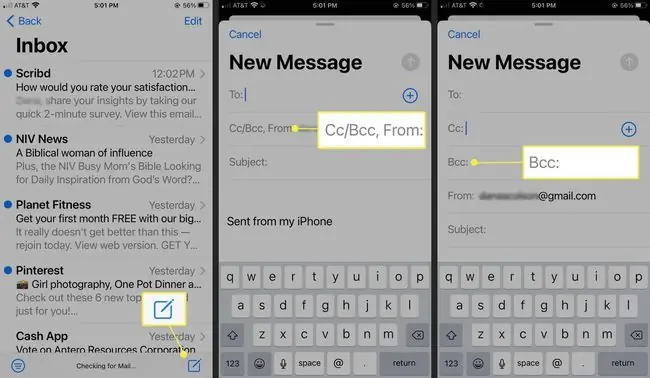
Lägg till hemlig kopia-mottagare i Gmail, Outlook.com och Yahoo Mail
För att lägga till Hemlig kopia-mottagare i Gmail, välj Skriv för att öppna ett nytt meddelande. I fältet To väljer du nedåtpilen på mobila enheter eller Bcc på skrivbordet. Ange mottagare i fältet Bcc som visas.
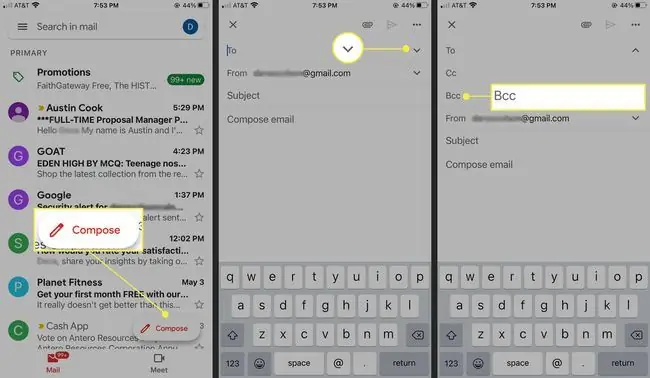
Kortkommandot för att skapa ett hemlig kopia-fält i Gmail i Windows är Ctrl+ Shift+ Boch Command +Shift +B i macOS.
För att lägga till hemlig kopia-mottagare i Outlook.com, välj New Message och välj sedan Bcc i From fält. Ange mottagare i fältet Bcc som visas.
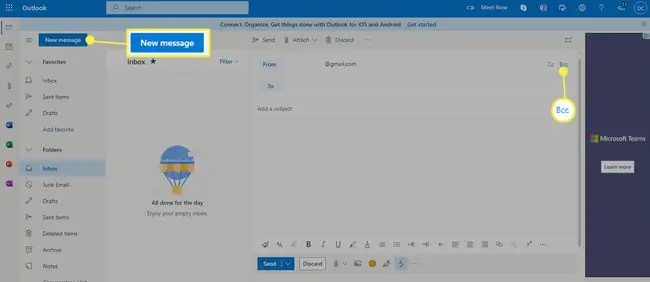
För att lägga till hemlig kopia-mottagare i Yahoo Mail, välj Skriv för att öppna ett nytt meddelande, välj sedan CC / BCC iTO fält. Ange mottagare i fältet BCC.






