Apple släpper rutinmässigt uppdateringar till macOS och OS X som är tillgängliga via mjukvaruuppdateringsprocessen eller Mac App Store, beroende på vilken version av macOS eller OS X du använder. Dessa programuppdateringar ger vanligtvis den enklaste metoden för att säkerställa att din Macs operativsystem hålls uppdaterat. Du kan ändå stöta på ett problem.
Informationen i den här artikeln gäller macOS Catalina (10.15) till OS X Mountain Lion (10.8).
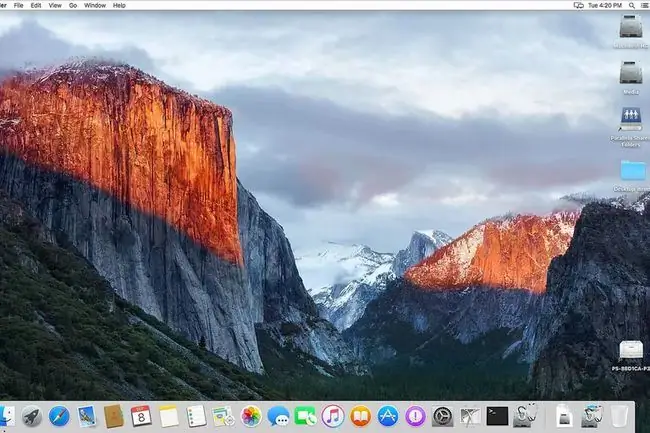
När en systemuppdatering går fel
Om din Mac fryser, tappar ström eller på annat sätt förhindrar en uppdatering från att slutföras, slutar du med en korrupt systemuppdatering. Detta kan visa sig som en enkel instabilitet med enstaka frysningar eller att systemet eller applikationerna låser sig. I värsta fall kan du få problem med att starta upp, vilket tvingar dig att överväga att installera om operativsystemet.
Ett annat problem är relaterat till Apples inkrementella strategi för uppdateringar. Eftersom Software Update bara laddar ner och installerar systemfiler som behöver uppdateras, kan vissa filer vara inaktuella med avseende på andra systemfiler. Detta kan resultera i att system eller program sällan fryser eller att en app inte kan startas.
Ett problem med en programuppdatering är sällsynt, och de flesta Mac-användare ser det aldrig. Men om du har oförklarliga problem med din Mac, kan en defekt programvaruuppdatering vara boven. Att eliminera det som en möjlighet är lätt att göra med hjälp av en kombinationsuppdatering, som är en vanlig uppdatering av steroider.
Använda macOS och OS X Combo Update
Du kan använda en macOS- eller OS X-kombouppdatering för att uppdatera ditt system och i processen ersätta de flesta av de viktigaste systemprogramvarufilerna med de senaste versionerna som ingår i uppdateringsprogrammet. Till skillnad från den inkrementella metoden som används i mjukvaruuppdateringssystemet, gör den kombinerade uppdateringen en grossistuppdatering av alla berörda systemfiler.
En kombinationsuppdatering uppdaterar endast operativsystemfiler; den skriver inte över någon användardata. Trots det är det en bra idé att använda din föredragna Mac-programvara för att säkerhetskopiera dina data innan du installerar någon systemuppdatering.
Nackdelen med kombinationsuppdateringarna är att dessa uppdateringar är enorma. Den nuvarande nedladdningen av macOS Catalina combo-uppdatering är bara 4,6 GB i storlek.
För att tillämpa en macOS- eller OS X-kombouppdatering, leta reda på filen på Apples webbplats och ladda ner den till din Mac. Kör sedan uppdateringen för att installera det senaste systemet på din Mac. Du kan inte använda en kombinationsuppdatering om inte baslinjen för den versionen av operativsystemet är installerad. Till exempel kräver OS X 10.10.2 combo-uppdateringen att OS X 10.10.0 eller senare är installerat. På samma sätt kräver OS X 10.5.8 combo-uppdateringen att OS X 10.5.0 eller senare är installerat.
Hitta macOS- eller OS X Combo-uppdateringen du behöver
Apple håller alla OS X-kombouppdateringar tillgängliga på Apples supportwebbplats. Ett sätt att hitta rätt kombinationsuppdatering är att gå till OS X Support Download-webbplatsen och söka efter den. Klicka på länken för den version du behöver. Välj kombouppdatering, som inte är samma fil som en vanlig uppdatering eller klientuppdatering. Om du inte ser frasen combo update, är det inte hela installationsprogrammet.
Här är snabblänkar till kombinationsuppdateringarna för de senaste åtta versionerna av macOS och OS X:
| OS X-version | Nedladdningssida |
|---|---|
| macOS Catalina 10.15.7 | Kombouppdatering |
| macOS Catalina 10.15.6 | Kombouppdatering |
| macOS Catalina 10.15.5 | Kombouppdatering |
| macOS Catalina 10.15.4 | Kombouppdatering |
| macOS Catalina 10.15.3 | Kombouppdatering |
| macOS Catalina 10.15.2 | Kombouppdatering |
| macOS Mojave 10.14.6 | Kombouppdatering |
| macOS Mojave 10.14.5 | Kombouppdatering |
| macOS Mojave 10.14.4 | Kombouppdatering |
| macOS Mojave 10.14.3 | Kombouppdatering |
| macOS Mojave 10.14.2 | Kombouppdatering |
| macOS High Sierra 10.13.6 | Kombouppdatering |
| macOS High Sierra 10.13.5 | Kombouppdatering |
| macOS High Sierra 10.13.4 | Kombouppdatering |
| macOS High Sierra 10.13.3 | Kombouppdatering |
| macOS High Sierra 10.13.2 | Kombouppdatering |
| macOS Sierra 10.12.6 | Kombouppdatering |
| macOS Sierra 10.12.5 | Kombouppdatering |
| macOS Sierra 10.12.4 | Kombouppdatering |
| macOS Sierra 10.12.3 | Kombouppdatering |
| macOS Sierra 10.12.2 | Kombouppdatering |
| OS X El Capitan 10.11.6 | Kombouppdatering |
| OS X El Capitan 10.11.5 | Kombouppdatering |
| OS X El Capitan 10.11.4 | Kombouppdatering |
| OS X El Capitan 10.11.3 | Kombouppdatering |
| OS X El Capitan 10.11.2 | Kombouppdatering |
| OS X Yosemite 10.10.5 | Kombouppdatering |
| OS X Yosemite 10.10.4 | Kombouppdatering |
| OS X Yosemite 10.10.3 | Kombouppdatering |
| OS X Yosemite 10.10.2 | Kombouppdatering |
| OS X Mavericks 10.9.5 | Kombouppdatering |
| OS X Mavericks 10.9.4 | Kombouppdatering |
| OS X Mavericks 10.9.3 | Kombouppdatering |
| OS X Mavericks 10.9.2 | Kombouppdatering |
| OS X Mountain Lion 10.8.5 | Kombouppdatering |
| OS X Mountain Lion 10.8.4 | Kombouppdatering |
| OS X Mountain Lion 10.8.3 | Kombouppdatering |
| OS X Mountain Lion 10.8.2 | Kombouppdatering |
Kombinationsuppdateringarna lagras som.dmg-filer (diskavbildning) som monteras på din Mac på samma sätt som flyttbara media, till exempel en CD eller DVD. Om.dmg-filen inte monteras automatiskt dubbelklickar du på den nedladdade filen.
Efter att.dmg-filen har monterats ser du ett enda installationspaket. Dubbelklicka på installationspaketet för att starta installationsprocessen och följ instruktionerna på skärmen.






