YouTube TV har många försäljningsargument, inklusive ett omfattande kanalutbud och konkurrenskraftiga prislappar, men dess obegränsade digitala videobandspelare (DVR) höjer den över de flesta andra live-TV-streamingtjänster.
Med den här funktionen kan du spela in vilket program du vill, inklusive program, filmer, livesporter och andra evenemang, och sedan titta på inspelningarna på vilken enhet som helst. Om du är redo att börja använda din YouTube DVR, så här spelar du in på YouTube TV, fördelarna och funktionerna samt en handfull begränsningar.
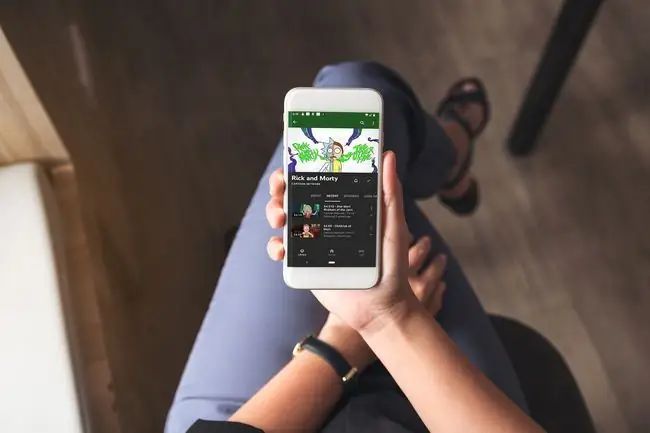
Hur fungerar YouTube TV DVR?
Om du inte kan hitta DVR i YouTube TV-gränssnittet, oroa dig inte. Du kommer faktiskt inte hitta något som heter en DVR oavsett om du använder webbplatsen eller en app, eftersom YouTube TV inte kallar sin DVR-funktion för en DVR. Du har ett bibliotek istället och du spelar in ett program med din DVR genom att välja att lägga till det programmet i ditt bibliotek.
När du lägger till ett program i ditt bibliotek kommer DVR-funktionen automatiskt att spela in det när det sänds. Om du väljer ett TV-program kommer det automatiskt att spela in det programmet varje gång det sänds, inklusive både första körning och repriser. Program som spelats in på detta sätt nås genom att navigera till avsnittet Mitt bibliotek på YouTube TV:s webbplats eller app.
När YouTube TV lanserades för första gången tvingade tjänsten dig att titta på on-demand-versionen av alla program eller filmer du försökte spela in istället för din inspelade version. Detta skulle hindra dig från att spola framåt genom reklam i dessa fall. Den övningen har avslutats och du kan nu spola framåt genom allt ditt DVR-innehåll.
YouTube TV DVR-funktioner
Även om det inte kallas en DVR, har YouTube TV en av de mest expansiva DVR-funktionsuppsättningarna du någonsin kommer att se. Det finns väldigt få begränsningar och massor av fördelar. Här är några av huvudfunktionerna i YouTube TV DVR:
- Liveinspelning: Du kan se alla program live även om du har lagt till det i ditt bibliotek. Du kan också trycka på paus när som helst medan du tittar på ett liveprogram för att automatiskt lägga till det i ditt bibliotek och börja spela in.
- Spolning framåt i direktsänd TV: Om du tittar på ett liveprogram och pausar det, kan du spola framåt under reklamfilmerna för att komma ikapp.
- Inspelning medan du tittar på ett annat program: Du kan titta på ett liveprogram medan du spelar in ett annat program för att se senare.
- Begränsningar för samtidiga inspelningar: Det finns inga begränsningar för hur många program du kan spela in samtidigt eller det totala antalet program du kan spela in. Lägg till så många program i ditt bibliotek som du vill.
- DVR-lagringsgränser: Till skillnad från många live-TV-streamingtjänster har YouTube TV inga DVR-lagringsgränser. Du kan lägga till så många program i ditt bibliotek som du vill utan att behöva oroa dig för lagringsutrymme eller ett begränsat antal inspelningstimmar.
- Cloud DVR: Dina inspelade program lagras i molnet, så att du kan komma åt dem var som helst.
Hur man spelar in program med YouTube DVR
För att spela in program med din YouTube DVR måste du lägga till dem i ditt bibliotek. Följande instruktioner visar hur du gör detta med YouTubes webbplats, men processen är i princip densamma med YouTube-appen:
- Navigera till tv.youtube.com eller öppna YouTube TV-appen på din telefon eller streamingenhet och logga in.
-
Klicka eller tryck på förstoringsglaset i det övre högra hörnet av skärmen.

Image -
Skriv namnet på programmet du letar efter i sökrutan längst upp på skärmen, eller använd upptäcktsverktygen på den här sidan för att hitta något du' är intresserad av.

Image -
Om du hittade en serie du är intresserad av på föregående sida, klicka eller tryck på den. Om du gjorde en sökning, klicka eller tryck på programmet du letar efter i sökresultaten.

Image -
Klicka eller tryck på ikonen + på programinformationssidan.

Image På mobilappen kan du också trycka på klockikonen för att få ett meddelande varje gång programmet sänds om du vill se live. Den här ikonen är inte tillgänglig på webbplatsen eller i appar för streamingenheter.
-
+-ikonen ändras till en bock, vilket indikerar att programmet har lagts till i din DVR.

Image
Så här tittar du på program med YouTube TV DVR
När du har lagt till en serie i din DVR kan du titta på den när som helst genom att navigera till biblioteksdelen i YouTube TV-appen eller webbplatsen. Dina program lagras i nio månader och de lagras i molnet, så att du kan titta på dem på vilken enhet som helst inom den tidsramen.
Så här tittar du på program med YouTube TV DVR:
- Navigera till tv.youtube.com eller öppna YouTube-appen på din telefon eller streamingenhet.
-
Klicka eller tryck LIBRARY.

Image -
Klicka eller tryck på programmet du vill se.

Image -
Klicka på avsnittet du vill se om det är synligt på standardfliken, eller klicka på Episodes.

Image -
Leta upp avsnittet du vill se och välj det.

Image -
Om ett avsnitt har spelats in mer än en gång, eller om det finns video-on-demand-versioner (VOD), kommer du att presenteras med en lista med alternativ. Klicka på play-knappen bredvid versionen du vill titta på.

Image -
Din inspelade show kommer sedan att spelas.

Image
Bottom Line
YouTube TV DVR ger dig faktiskt inte möjlighet att radera inspelningar. Det finns dock ingen gräns för hur många program du kan spela in, så det finns ingen anledning att ta bort något. Nio månader efter att du har spelat in ett program kommer det att raderas från systemet automatiskt, så se till att titta på dina inspelningar innan det händer.
Så här tar du bort program från ditt YouTube TV-bibliotek
Du kan inte radera YouTube TV DVR-inspelningar, men du kan ta bort program från ditt bibliotek. Detta kan hjälpa till att minska röran, så du kanske vill ta bort saker som du redan har sett och saker som du inte längre är intresserad av då och då.
Så här tar du bort ett program från ditt YouTube TV-bibliotek:
- Leta reda på ett program som du vill ta bort från ditt bibliotek.
-
Klicka på ikonen bocken.

Image -
Bockmarkeringen återgår till en +-ikon, och programmet kommer att tas bort från ditt bibliotek.

Image - Om du vill spela in programmet igen i framtiden, kom helt enkelt tillbaka och klicka eller tryck på ikonen + igen.
Offlineuppspelning av dina DVR-inspelningar
YouTube TV har ett tilläggs alternativ som låter dig ladda ner dina DVR-inspelningar via YouTube TV-mobilappen och titta på dem senare offline. Det här är praktiskt om du reser eller ska någonstans utan Wi-Fi eller internetanslutning.
För att få tillgång till offlineuppspelning måste du uppgradera din YouTube TV-basplan och lägga till 4K Plus-tillägget för ytterligare 19,99 USD per månad. Du kan göra detta när som helst via ditt YouTube TV-konto.
Navigera till YouTube TV online och välj din kontoikon och välj sedan Settings. Välj 4K Plus, så läggs det till i din plan.
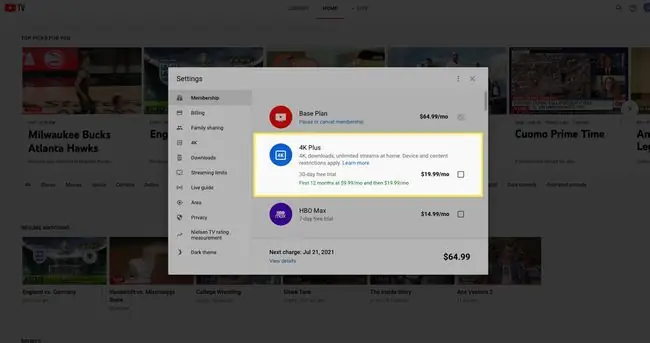
Förutom offline-uppspelning ger 4K Plus-tillägget stöd för 4K-innehåll och obegränsade strömmar via ditt hem Wi-Fi (norm alt begränsat till tre strömmar per konto).






