Vad att veta
- Alla Apple Pencil-modeller fungerar inte med alla iPads; se till att din Apple Pencil är kompatibel med den iPad-modell du använder.
- För en 1:a generationens Apple Pencil till en iPad: Anslut pennan till porten på din iPad.
- För en 2:a generationens Apple Pencil: För pennan till höger sida av iPad så att den magnetiskt fäster på sidan. När den är ansluten är den parad.
Den här artikeln visar hur du ansluter en Apple Pencil till en iPad samt ger dig insikt i vad du kan göra med Apple Pencil när den är ansluten.
Hur ansluter jag min Apple Pencil till min iPad?
Eftersom Apple Pencil inte följer med iPad, måste du ansluta den när du har packat upp allt. Som tur är är det enkelt att ansluta en Apple Pencil. Men observera att hur du ansluter Apple Pencil beror på vilken iPad-modell du har.
När de är anslutna synkroniseras Apple Pencil och iPad, den fasta programvaran uppdateras vid behov och pennan laddas. Förutsatt att Apple Pencil har tillräckligt med batteriladdning kan du börja använda din Apple Pencil.
Hur ställer jag in My Apple Pencil?
När du har anslutit din Apple Pencil kan du ändra några inställningar för att få den att fungera precis som du vill. Prova dessa inställningar för att ställa in din Apple Pencil så att den passar dina behov.
För att justera Apple Pencil-inställningarna gå till Settings > Apple Pencil.
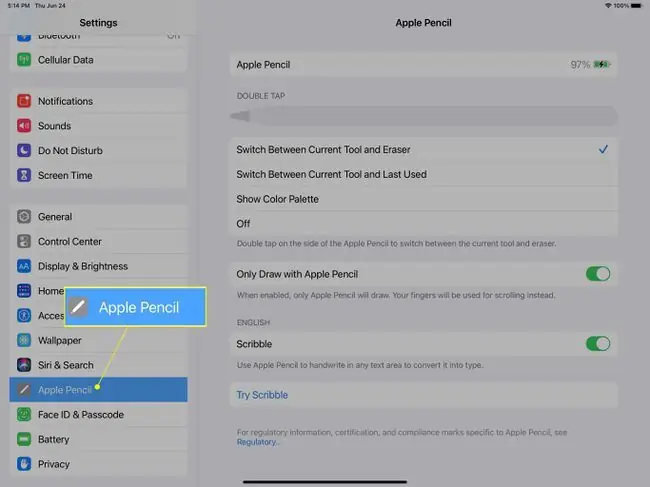
Ändra vad en dubbeltryckning gör
En användbar funktion hos din Apple Pencil är möjligheten att dubbelknacka på den för att ändra pennans funktionalitet. Det är begränsat till ett fåtal alternativ, men du kan välja att antingen ha det Växla mellan aktuellt verktyg och radergummi eller Växla mellan nuvarande verktyg och senast använd Du har även möjlighet att dubbelklicka för att Visa färgpalett om du föredrar, vilket är en praktisk funktion om du använder din iPad för många grafiska verk i program som Photoshop eller Procreate.
Ändra hur du använder Apple Pencil
Om det du vill använda din Apple Pencil till är att navigera på din iPad, måste du justera det i alternativen för inställningar. Du kan växla Draw with Apple Pencil På eller Av, beroende på vad du föredrar. När det är On (skjutreglaget blir grönt) kan du bara använda Apple Pencil för att rita och skriva på din iPad. Det betyder att du måste använda fingrarna för att rulla, svepa och trycka på din iPad. När den är Av (skjutreglaget blir grått) kan du rita, skriva eller navigera med Apple Pencil.
Använd din Apple Pencil för att skriva för hand i textrutor
Scribble låter dig skriva för hand i vilken textruta som helst. När Scribble är aktiverat behöver du bara trycka på textrutan med din penna för att skriva i det fältet. Det kräver lite övning i vissa områden (som adressfältet i en webbläsare), men när du väl har vant dig vid att använda det blir det en praktisk funktion (eftersom pennan redan finns i din hand).
Så mycket mer
Det finns så mycket mer du kan göra med din Apple Pencil, men det här täcker alla grunderna du behöver för att komma igång. Du kan också ta reda på mer om de bästa apparna för Apple Pencil på din iPad eller de bästa apparna för Apple Pencil på din iPad Pro.
FAQ
Hur vet jag om min Apple Pencil är laddad?
För att kontrollera din Apple Pencils batteristatus, fäst pennan (andra generationen) på din iPad och se dess laddningsstatus på skärmen. För att se hur mycket laddning din penna har när du använder den, kolla Today View på din iPad.
Hur länge ska jag ladda min Apple Pencil innan jag använder den för första gången?
Det tar inte lång tid att ladda din Apple Pencil helt. Testa att ladda den i 10-15 minuter innan du använder den för första gången.
Jag måste fortsätta att para ihop min Apple Pencil igen. Vad är det för fel?
Om din Apple Pencil inte paras ihop korrekt finns det några saker att kontrollera. Kontrollera din batteristatus och se till att Apple Pencil är fulladdad. Se till att du använder en Apple Pencil som är kompatibel med din iPad och se till att Bluetooth är på. Om din iPad och Apple Pencil fortfarande inte paras ihop ordentligt, försök att koppla bort och sedan para ihop enheterna igen. Gå till Settings > Bluetooth och tryck på i informationsikonen bredvid Apple Pencil Tryck på Glöm den här enheten och bekräfta sedan. Fäst din Apple Pencil (2:a generationen) magnetiskt på sidan av din iPad. För en första generationens Apple Pencil, ta av locket på Apple Pencil och anslut den till iPadens Lightning-port. Parningen bör börja automatiskt.






