Vad att veta
- Anslut din telefon till din dator med en USB-kabel och ställ in USB-tjudring.
- På Android: Settings > Nätverk och Internet > Hotspot & Tethering och slå på Internetdelning.
- På iPhone: Settings > Cellular > Personal Hotspot och slå påPersonlig Hotspot.
Den här guiden vägleder dig genom att ansluta ditt skrivbord till ditt lokala Wi-Fi-nätverk utan behov av en trådlös adapter eller dongel.
Hur ansluter du en stationär dator till Wi-Fi?
De flesta stationära datorer har en inbyggd Ethernet-port för anslutning till ditt lokala nätverk och internet via en Ethernet-kabel, men inte alla med Wi-Fi-anslutning förinstallerad. Du kan naturligtvis använda en Wi-Fi-adapter, men du kan också ansluta en stationär dator till Wi-Fi utan en adapter.
Det enklaste sättet att göra det är att använda din smartphones inbyggda USB-internetdelning.
För våra skärmdumpar nedan kommer vi att använda Android, men vi inkluderar stegen som behövs för en iPhone.
- Se till att din PC och smartphone kör de senaste versionerna av sina respektive operativsystem.
- Se till att din smartphone är ansluten till ditt valda Wi-Fi-nätverk.
-
Anslut din smartphone till din PC via en USB-kabel. Det kan vara Micro-USB eller USB-C om du använder en Android-enhet eller en lightning-kabel om det är en iPhone. Om din smartphone frågar, ge datorn tillstånd att komma åt den.
-
Öppna telefonens Settings-meny.

Image -
På Android, navigera till Nätverk och Internet > Hotspot & Tethering och slå på Tethering. På iPhone, navigera till Cellular > Personal Hotspot och växla till Personal Hotspot.

Image
Din PC bör ha anslutit till ditt lokala Wi-Fi-nätverk via din smartphone. Du kan bekräfta dess aktiva nätverksanslutning genom att välja pilen i aktivitetsfältet längst ned till höger på skärmen och sedan välja nätverksikonen. Den kommer att visas som en rektangulär skärm, inte en Wi-Fi-symbol, eftersom datorn tekniskt sett är ansluten till Wi-Fi över en tråd).
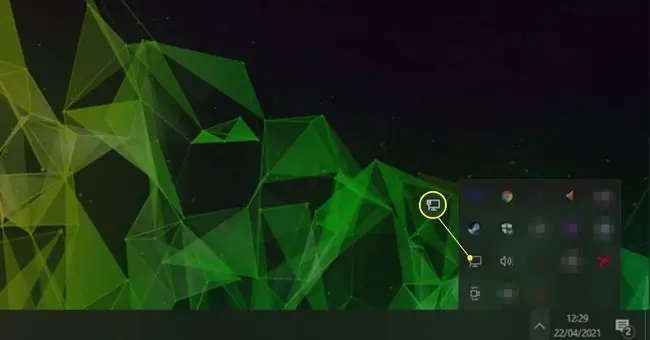
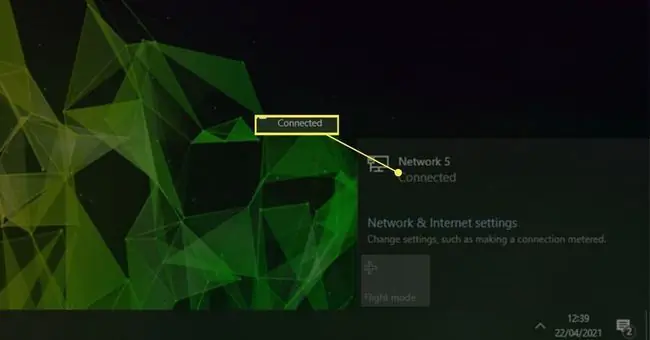
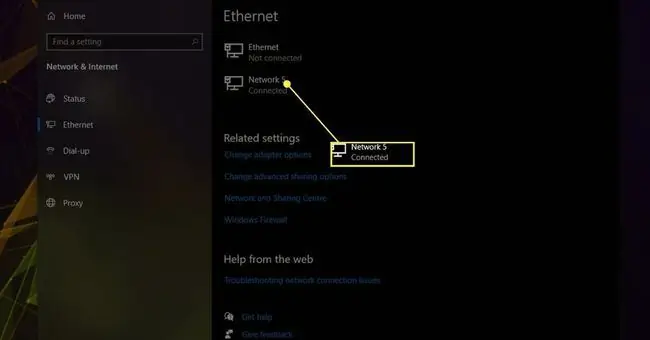
Välj nätverket du är ansluten till (på vår skärmdump, Network 5) för att gå till Nätverks- och delningscenter Där du kommer att se ditt nyligen anslutna nätverk som Connected Om det står No Internet, bekräfta att din smartphone är ansluten till Wi-Fi-nätverket. Om det är det, men du fortfarande inte har internet, följ routerns felsökningssteg för att komma tillbaka online.
Hur ansluter jag mitt gamla skrivbord till Wi-Fi med internetdelning?
Om du har en äldre bärbar dator med Ethernet-anslutning finns det en annan metod som du kan använda för att ansluta din stationära PC till Wi-Fi: Internetdelning. Du måste ansluta din bärbara dator till din valda Wi-Fi-anslutning och sedan ansluta den till din stationära PC med en Ethernet-kabel.
När du är klar, följ dessa steg för hur du delar din internetanslutning.
Kan en dator ansluta till Wi-Fi utan Ethernet?
Ethernet är en trådbunden anslutning, så om du vill ansluta till ett trådlöst Wi-Fi-nätverk behöver du inte Ethernet alls.
Det bästa sättet att ansluta till ditt Wi-Fi-nätverk är att använda en Wi-Fi-adapter. Vissa stationära datorer och de flesta bärbara datorer har dem inbyggda, men det finns tillägg du kan köpa. De är relativt prisvärda och erbjuder de bästa hastigheterna utan att begränsas av batteritiden. Alternativt kan du använda en smartphone och USB-tjudra den som i instruktionerna ovan, men du behöver rätt USB-kabel och du kommer inte att kunna koppla ur din smartphone om du vill behålla den Wi-Fi-anslutningen på din PC.
Hur kan du ansluta en stationär dator utan internt WLAN till ett trådlöst nätverk?
Om din stationära PC inte har en inbyggd Wi-Fi-adapter, är det bäst att lägga till en själv. De är prisvärda och enkla att installera och erbjuder bästa trådlösa prestanda. Alternativt kan du använda USB-tjudring för att ansluta din smartphone för att få dig till Wi-Fi-nätverket relativt snabbt. Den enda nackdelen är att du måste lämna din smartphone ansluten för att dra nytta av den.
FAQ
Hur ansluter jag till Wi-Fi på en dator med Windows 7?
För att ansluta ett trådlöst nätverk i Windows 7, gå till Start > Kontrollpanel > Nätverk och Internet > Nätverks- och delningscenter Välj Anslut till ett nätverk, välj ditt trådlösa nätverk från listan och välj Anslut automatiskt > Anslut Om du uppmanas, ange nätverkslösenordet.
Hur ansluter jag en dator från Dell till Wi-Fi?
För att komma åt Wi-Fi på din Dell-dator måste din dator ha en trådlös nätverksadapter inbyggd, annars måste du ansluta en extern Wi-Fi-adapter. För att ansluta till ditt trådlösa nätverk, gå till Windows aktivitetsfält och välj ikonen trådlöst nätverk. Välj sedan ditt Wi-Fi-nätverk > Connect > ange ditt nätverkslösenord och följ eventuella ytterligare uppmaningar.






