Hemskärmswidgetar introducerades med iOS 14 och har sedan dess vuxit till att omfatta ett betydande antal alternativ. Med iOS 15 introducerade Apple ännu fler widgets för populära iPhone-appar. Här listar vi de bästa iOS 15-widgetarna och andra som är grädden på mödan.
Bäst för att kommunicera: kontakter
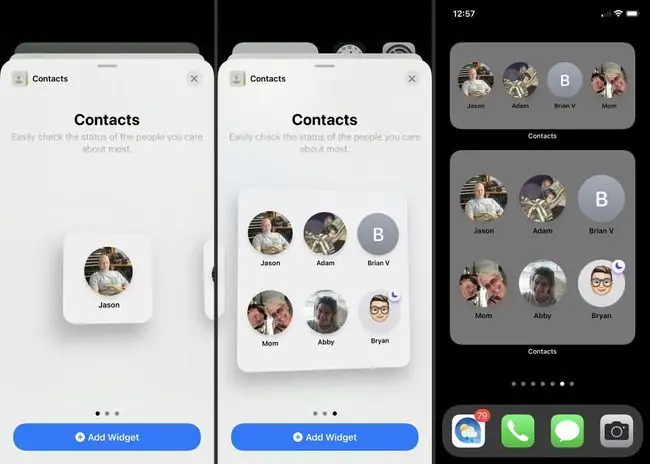
Meddela, ring, e-posta eller FaceTime dina favoritkontakter med ett tryck. Kontakter-widgeten låter dig kommunicera med dem du gör oftast. När du trycker på en kontakt ser du deras kontaktkort med alla alternativ du behöver för att checka in med dem.
Kontakter-widgeten finns i tre storlekar så att du kan visa en, fyra eller sex kontakter på en. Du kan också välja vilka kontakter som ska visas och i vilken ordning.
Bäst för att hitta personer eller föremål: Hitta min
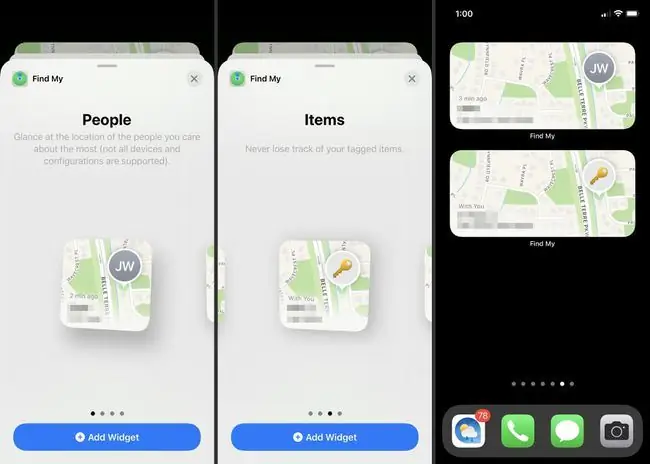
Appen Hitta mitt växte från att hitta din iPhone till att hitta dina vänner och andra enheter. Välj en People-widget för att se var dina anslutna vänner eller familj är. Eller välj objektwidgeten för att hitta objekt med AirTags.
Hitta min-widgeten finns i två storlekar per alternativ. Så du kan lägga till en liten eller medelstor widget för att hitta personer eller samma storlekar för dina föremål.
Bäst för spelare: Game Center
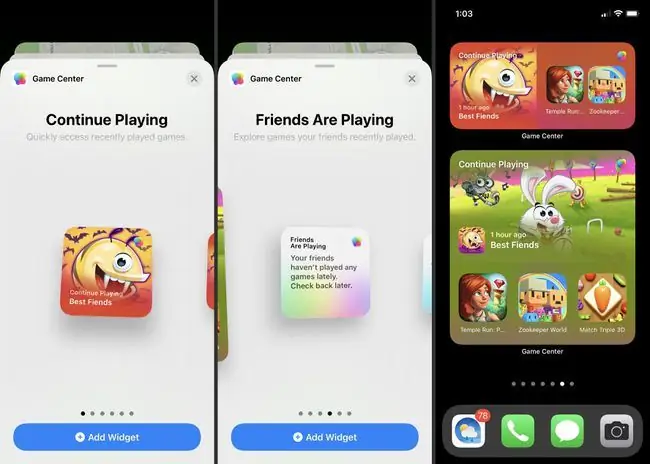
Om du är en spelare är Game Center-widgeten idealisk. Fortsätt och spela där du slutade, eller kolla in vad dina kompisar spelar just nu.
Game Center-widgeten finns i tre storlekar per alternativ. Använd en Continue Playing-widget för att visa ett, tre eller fyra nyligen spelade spel. Eller välj widgeten Vänner spelar för att se vad en eller några vänner gör poäng på.
Bäst för att kontrollera e-post: Mail
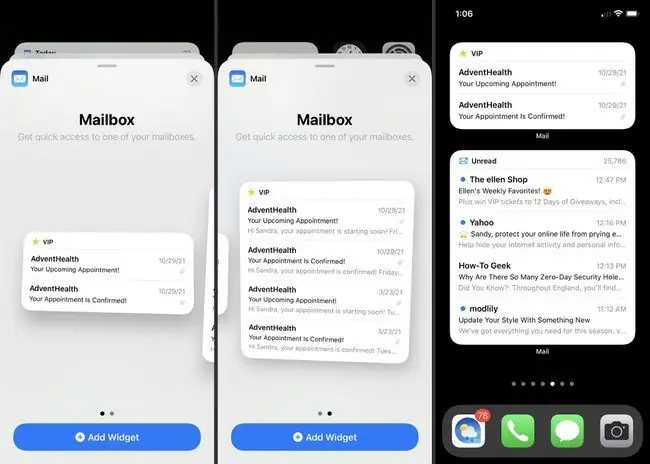
Ett av de mest bekväma tilläggen till widgetsamlingen i iOS 15 är Mail-appen. Skaffa Mail-widgeten för det enklaste sättet att se inkommande e-postmeddelanden utan att öppna din inkorg. Om du vill öppna eller svara på ett e-postmeddelande, välj det i widgeten, så kommer du direkt till meddelandet i Mail-appen.
E-postwidgeten finns i två storlekar, medium och large, och du kan välja inkorgen som ska visas på widgeten. Så du kan se e-postmeddelanden från vilket konto eller postlåda du vill.
Bäst för att se minnen: foton
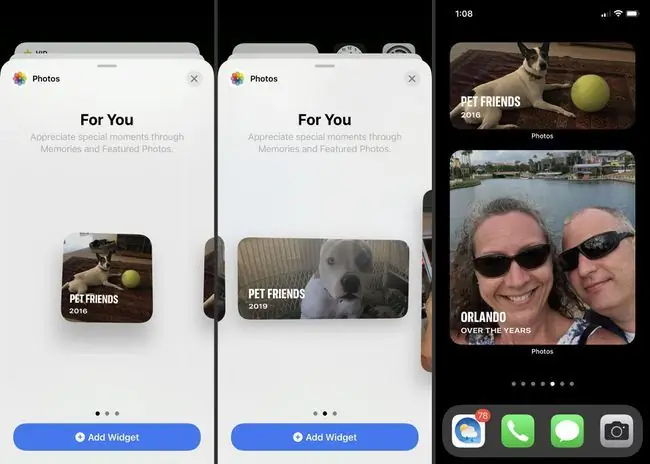
Få de magiska ögonblicken direkt på startskärmen med en widget för dina foton. Du kommer att se foton från dina minnen och utvalda bilder som v alts av appen Foton.
Fotoappen finns i tre storlekar och är ett utmärkt sätt att se ett favoritminne med en blick på skärmen.
Bäst för ditt schema: Kalender
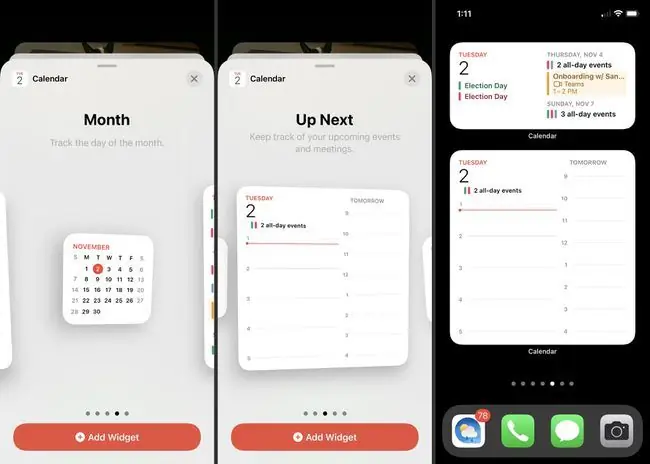
Du kommer aldrig att förlora vad som står på ditt schema varje dag med Kalender-widgeten. Du kan se dina kommande evenemang, vad som händer under den aktuella månaden eller en kompakt lista med evenemang.
Kalender-widgeten finns i tre storlekar för Up Next och en storlek för månads- och listvyerna. Använd en eller använd dem alla för att hålla koll på ditt schema.
Bäst för att spåra fysisk aktivitet: Fitness
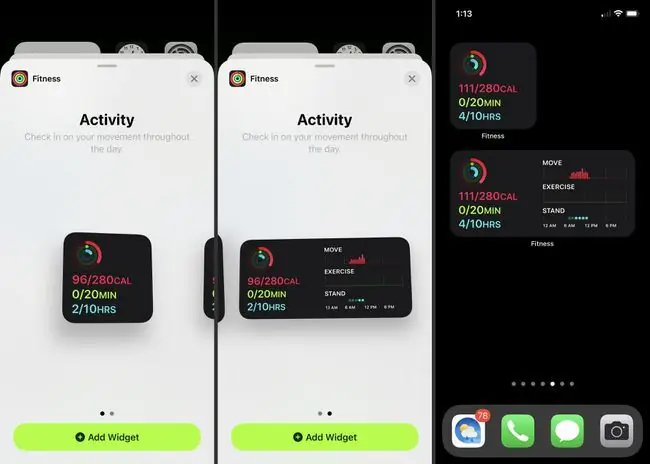
Gillar du att hålla ett öga på dina aktivitetsringar? Med Fitness-widgeten kan du se vilka ringar som är fulla och vilka du fortfarande behöver jobba på. Du kan också se antalet förbrända kalorier, minuter du gick och timmar du stått om dina mål.
Träningswidgeten finns i två storlekar som var och en visar din rörelse under den aktuella dagen.
Bäst för visning av skärmaktivitet: Skärmtid
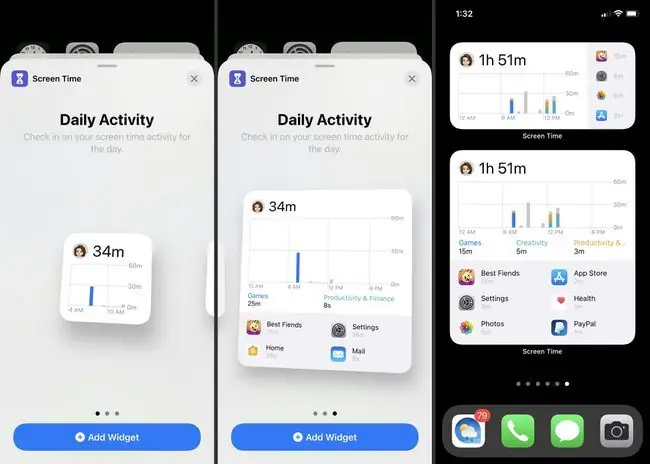
Om aktiviteten du vill hänga med är din tid på skärmen, kolla in widgeten Skärmtid. Du kan se din aktivitet eller aktiviteten hos en familjemedlem som du övervakar. Beroende på vilken storlek du väljer kan du se den totala skärmtiden, en uppdelning per timme och dina mest använda appar.
Skärmtidswidgeten finns i tre storlekar och visar dig daglig aktivitet.
Bäst för att spela låtar: musik
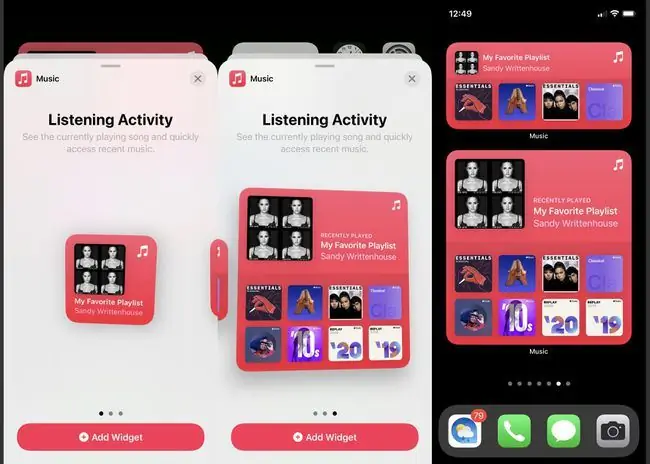
Om din iPhone är din favoritmusikkälla, är musikwidgeten för dig. Du kan se den aktuella låten som spelas och få tillgång till de senaste låtarna med ett tryck.
Musikwidgeten finns i tre storlekar och låter dig öppna Musik-appen från startskärmen.
Bäst för att göra: Påminnelser
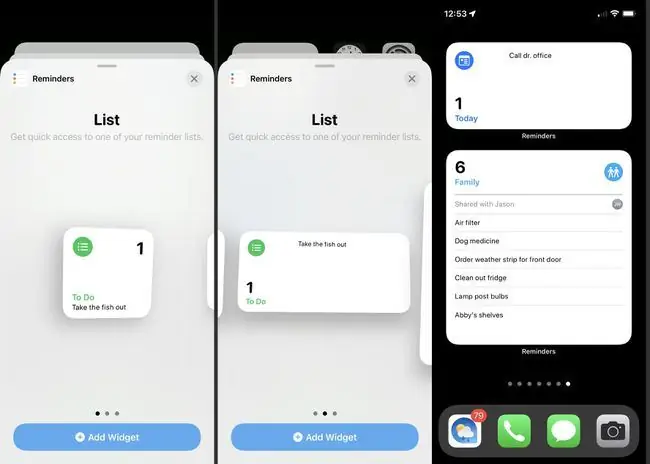
Det finns inget bättre sätt att hänga med i dina att göra än med widgeten Påminnelser. Du kan välja vilken lista du vill se och se en trevlig kompakt lista över dessa påminnelser.
Påminnelser-widgeten finns i tre storlekar. Om du vill se mer än en lista på startskärmen kan du lägga till mer än en widget och välja en annan lista för varje.
Bäst för förhållandena och prognosen: väder
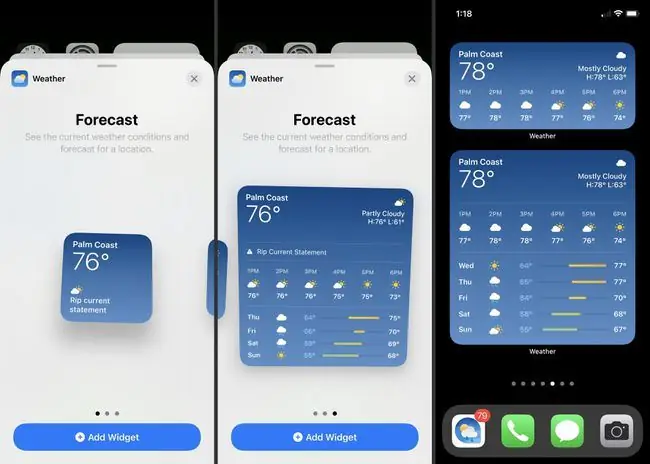
Regn, snö, snöslask eller värme? Kolla in din dagliga prognos med väderwidgeten. Med en blick på skärmen vet du om du behöver ett paraply eller en jacka när du går ut genom dörren.
Weather-widgeten finns i tre storlekar. Med den lilla widgeten kan du se temperaturen. Du kan få mer information som timprognosen med medelstora eller stora widgets.
Bäst för flera verktyg i ett: Smart Stack
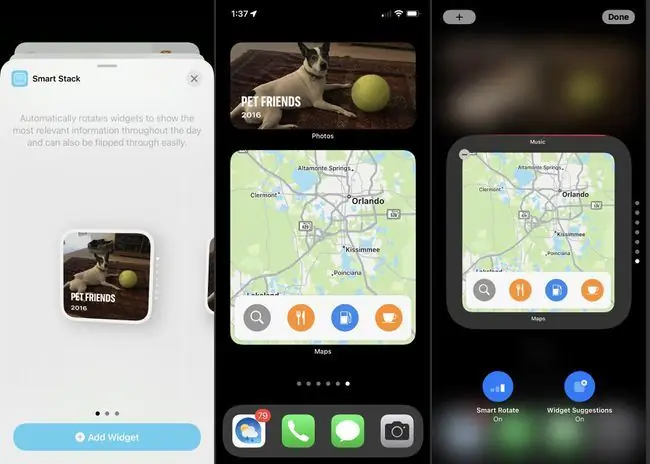
En av de mest praktiska widgetarna av alla är Smart Stack. Med den får du flera widgets i en. Baserat på din användning kommer du att se Smart Stack rotera under dagen och visa föreslagna widgets. Till exempel kan du se Mail på morgonen, Musik på eftermiddagen och Skärmtid på kvällen.
Förutom att rotera automatiskt kan du svepa manuellt genom de olika widgetarna i Smart Stack. Det låter dig se en viss widget när du vill. Dessutom kan en Smart Stack innehålla widgets från dina tredjepartsappar utöver Apples.
Smart Stack-widgeten finns i tre storlekar och kan anpassas när du lägger till den på skärmen.
Om du också är en iPad-ägare, se till att kolla in widgetarna på iPadOS också.
FAQ
Hur lägger jag till widgetar i iOS 14?
Tryck med fingret till startskärmen och håll ned för att lägga till en widget. När ikonerna viftar, klicka på plustecknet uppe till vänster. Du kommer att kunna lägga till widgets från nästa skärm. Du kan lägga till widgetar för både Apple- och tredjepartsappar.
Hur gör jag en widget i iOS 14?
För att skapa en widget på en iPhone behöver du en tredjepartsapp från App Store, till exempel Widgetsmith. Ladda ner appen och tryck på Lägg till (Size) Widget för att skapa en widget till önskad storlek. Tryck på din nya widget och tryck på rutan Default Widget för att redigera. När du har sparat widgeten kan du lägga till widgeten på skärmen som vanligt.
Hur redigerar jag en widget?
För att redigera en widget, tryck och håll ned widgeten för att öppna snabbåtgärdsmenyn. Tryck på Redigera widget, gör dina ändringar och tryck sedan utanför widgeten för att lämna redigeringsskärmen.






