Vad att veta
- Tryck och håll Alt, tryck och släpp sedan Tab-tangenten medan du fortsätter att hålla ned Altnyckel.
- Tryck på Tab eller använd piltangenterna för att växla mellan fönster.
- För att stänga fönstret Snabbväxling, släpp Alt-tangenten.
Den här artikeln förklarar hur du använder genvägen Alt+ Tab för att växla mellan alla öppna program och appar i Windows. Instruktionerna i den här artikeln gäller Windows 10, Windows 8 och Windows 7.
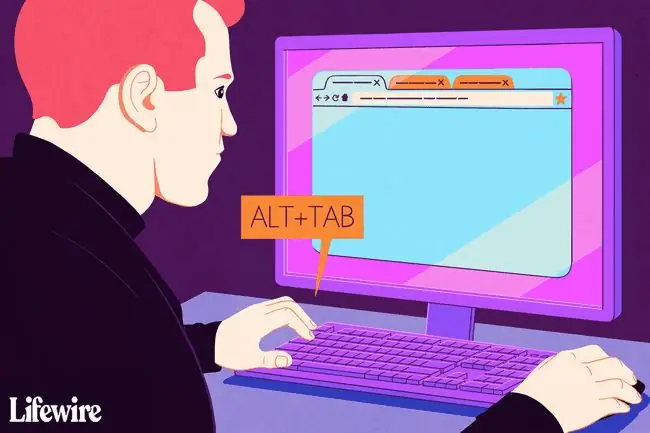
Använd Alt+Tab för att enkelt växla mellan öppna program
Alt+Tab-växling visar miniatyrbilder av de öppna appfönstren på din dator. Välj en miniatyrbild för att göra det fönstret till det aktiva fönstret på skärmen.
Du kan också använda genvägen Win+Tab för att växla mellan öppna fönster.
- Öppna minst två fönster. Dessa kan vara program, appar, filer eller webbläsarfönster.
-
Tryck och håll ned Alt-tangenten på tangentbordet, tryck och släpp Tab-tangenten och fortsätt att hålla nedAlt- tangent.
Fortsätt att hålla Alt-tangenten medan du arbetar med Alt+Tab Snabbväxling-fönstret.
-
Fönstret Alt+Tab Snabbväxling visas i mitten av skärmen och innehåller en ikon för varje fönster som för närvarande är öppet.
För att stänga Alt+Tab Snabbväxling-fönstret, släpp Alt-tangenten.

Image - Tryck på Tab för att markera fönstret som du vill visa på skärmen och göra det aktiva fönstret. Varje gång du trycker på Tab flyttas markeringen från vänster till höger.
-
För att byta riktning på markeringsrutan och flytta den från höger till vänster, tryck Shift+Alt.
Ett annat sätt att flytta mellan miniatyrbilder är att använda piltangenterna på tangentbordet.
- Släpp Alt-tangenten och Windows växlar till det markerade fönstret.
Alt+Tab omvänt
Om du går förbi fönstret du vill, tryck inte på Tab-tangenten för att bläddra genom de öppna fönstren. Använd Shift+Tab kortkommandon för att välja fönster i omvänd ordning.






