Du kanske behöver veta hur insidan av din dator fungerar när du uppgraderar eller byter maskinvara, sätter om enheter eller bara av nyfikenhet.
Inside the Case
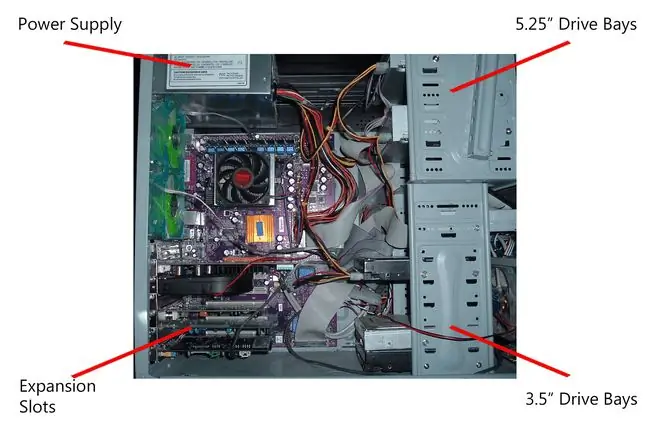
Förstå hur de många delarna av en dator ansluter till varandra inuti din PC börjar med höljet, som fysiskt rymmer de flesta komponenterna.
- Strömförsörjning: Strömförsörjningen ansluts till nästan alla enheter i datorn för att ge ström. Den sitter på baksidan av fodralet.
- Drive Bays: 5,25" och 3,5" enhetsfacken rymmer de många typer av lagringsenheter en dator kan innehålla.
- Expansionsplatser: Expansionsplatserna på baksidan av höljet är speciellt utskurna så att kringutrustningen som är ansluten till moderkortet kan sträcka sig från höljet för enkel anslutning till externa enheter som t.ex. som skrivare, bildskärmar och andra externa enheter.
Vissa datorer, som smala datorer och mini-datorer, ser annorlunda ut än vad som visas i exemplet ovan och i de andra objekten nedan. Ändå har alla datorer i princip samma komponenter.
Moderkortet

Moderkortet är monterat inuti datorhöljet och är säkert fastsatt med små skruvar genom förborrade hål. Alla komponenter i en dator ansluts till moderkortet på ett eller annat sätt.
- Expansionskort: Moderkort innehåller vanligtvis ett antal platser för interna kringutrustningskort som grafikkort och ljudkort att ansluta till.
- Bakpanelkontakter: Bakpanelskontakterna sträcker sig ut på baksidan av fodralet för anslutning till extern kringutrustning.
- CPU & Memory Sockets: CPU och minne ansluts direkt till moderkortet via CPU-sockelkontakten och minnesplatser.
- Storage Drive Connectors: Lagringsenheter ansluts via kablar till moderkortet. Det finns speciella kontakter för diskettenheter, optiska enheter och hårddiskar.
CPU och minne
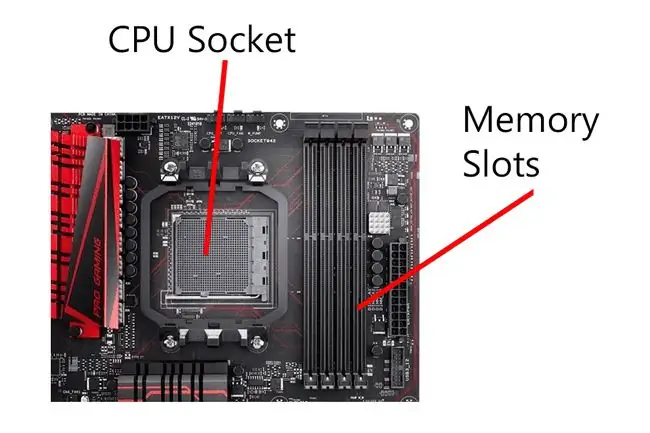
- CPU: CPU:n ansluts direkt till ett CPU-uttag på moderkortet inuti datorn. CPU:n sätts in i sockeln med stiftsidan nedåt och en liten spak hjälper till att säkra den. På vissa bilder av ett moderkort kan du se en stor fläkt ovanpå CPU:n för att hjälpa till att sprida värmen.
- Minne: Minnet är installerat i minnesuttag på moderkortet. Dessa är lätta att hitta genom att leta efter de små gångjärnen på vardera sidan som låser minnet på plats.
Storage Devices
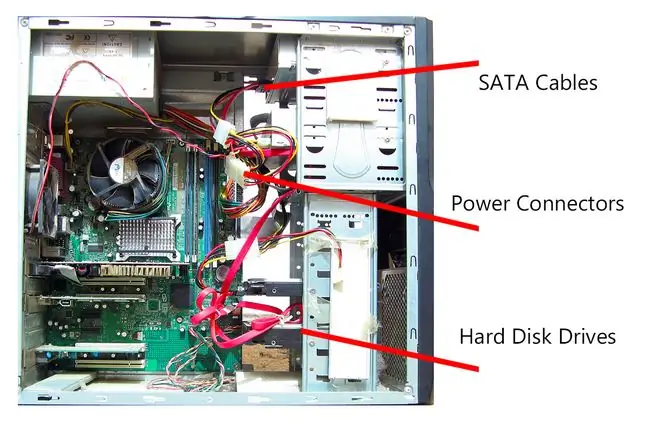
Lagringsenheter som hårddiskar, optiska enheter och diskettenheter ansluts alla till moderkortet via kablar och är monterade inuti datorn.
- SATA-kablar: Det här exemplet visar två hårddiskar som ansluts till moderkortet via SATA-kablar för snabb åtkomst till hårddisken. En annan typ av anslutning är den äldre PATA-kabelanslutningen, men ett exempel visas inte i den här bilden.
- Strömkontakter: Ström från nätaggregatet levereras till båda enheterna via kablar som ansluts till strömporten på enheterna.
Peripheral Cards

Kringutrustningskort, såsom grafikkortet på bilden, ansluts till kompatibla kortplatser på moderkortet, inuti datorn.
PCI-kontakt: Det här kringutrustningskortet har utformats med en PCI-kontakt och måste användas i den här typen av kortplats på moderkortet.
Andra typer av kringutrustningskort inkluderar ljudkort, trådlösa nätverkskort, modem och mer. Fler och fler funktioner som vanligtvis finns på kringutrustningskort, som video och ljud, integreras direkt på moderkortet för att minska kostnaderna.
Extern kringutrustning
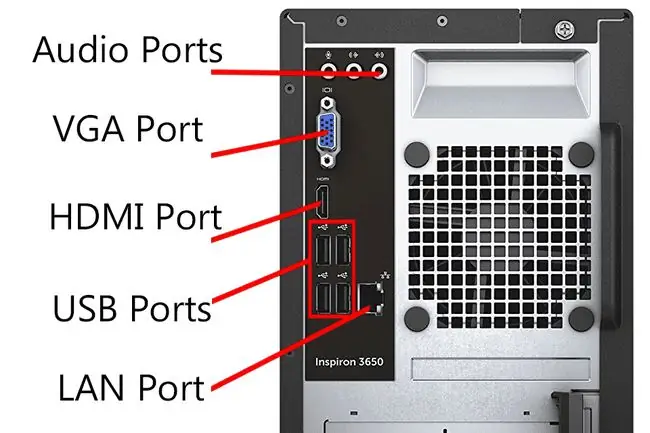
De flesta externa kringutrustning ansluts till moderkortskontakterna som sträcker sig från baksidan av höljet.
- USB-portar: Enheter som möss, tangentbord, digitalkameror, skannrar och skrivare ansluts ofta till moderkortet via USB-portarna.
- LAN-port: LAN-porten används för att ansluta datorn till ett lok alt nätverk eller till höghastighetsinternettjänster.
- VGA- och HDMI-portar: På detta moderkort finns det en HDMI-port och en VGA-port för att ge video ut till den typen av skärmenheter. En annan typ du kanske ser är DVI.
- Ljudportar: Integrerade linjeutgångar, mikrofon- och linjeingångsportar ger tillgång till integrerat ljud, vilket innebär att det inte finns något behov av ljudkort på just den här datorn.
- PS/2-portar: Äldre tangentbord och möss som inte är USB-enheter ansluts till datorn via PS/2-portarna, som inte visas i den här bilden ovan. Nyare datorer kommer vanligtvis inte med PS/2-anslutningar.
- Serial & Parallell Ports: Här visas inte heller en seriell port och parallellport för anslutning till skrivare och andra externa enheter. Liksom möss och tangentbord har dessa enheter i princip ersatts av USB.






