Vad att veta
- Markera innehållet och tryck Ctrl+ C (på Windows) eller Command+ C (på Mac) för att kopiera. För att klistra in, tryck Ctrl+ V eller Command+ V.
- Alternativt högerklicka på innehållet och välj sedan Copy. För att klistra in, högerklicka och välj Paste.
-
Om du vill kopiera flera filer, vänsterklickar du och drar en markeringsruta, eller håller ned Shift när du gör ditt val, högerklickar sedan och väljer Kopiera.
Den här artikeln förklarar hur du kopierar och klistrar in på en bärbar dator med mus, pekplatta och tangentbord. Instruktionerna gäller alla program på Windows- och Mac-datorer.
Vilket är det enklaste sättet att kopiera och klistra in?
Det enklaste sättet att kopiera text är att använda kortkommandon. Använd Ctrl+ C eller Kommando+ C för att kopiera och Ctrl+ V eller Command+ V för att klistra in. För filer, mappar, bilder och annat multimediainnehåll högerklicka och välj Copy/Paste
Hur kopierar och klistras in med Ctrl/Command-tangenten
Följ dessa steg för att kopiera och klistra in text på Windows eller Mac:
-
Markera innehållet du vill kopiera genom att vänsterklicka och dra över texten. Du kan också hålla ned en shift-tangent och sedan använda piltangenterna för att markera texten du vill klippa ut eller kopiera.
Tryck Ctrl+ A (Windows) eller Command+ A(Mac) för att markera all text i det aktiva fönstret.

Image - Tryck Ctrl+ C (på Windows) eller Command+ C (på Mac) för att kopiera innehållet till ditt urklipp.
-
Flytta markören dit du vill att det kopierade innehållet ska visas och tryck sedan på Ctrl+ V (på Windows) ellerCommand +V (på Mac) för att klistra in det.
För att klippa ut text eller bilder, använd genvägen Ctrl+ X (Windows) eller Command + X (Mac). Om du klipper ut det ursprungliga innehållet tas det bort samtidigt som det sparas i urklippet.

Image
Hur kopierar och klistrar du in på en bärbar dator utan Ctrl?
Det andra alternativet är att markera texten, högerklicka på det markerade innehållet och välj sedan Copy. För att klistra in, högerklicka där du vill att texten ska hamna och välj Paste.
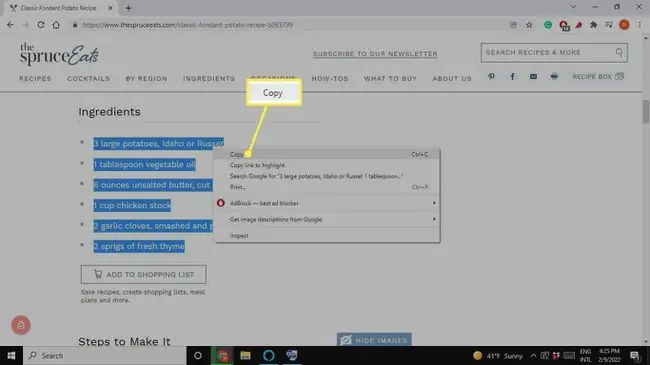
För mappar, filer och bilder, högerklicka bara på innehållet (du behöver inte markera) och välj Copy. För att klistra in, placera markören där du vill att det kopierade innehållet ska visas, högerklicka sedan och välj Paste.
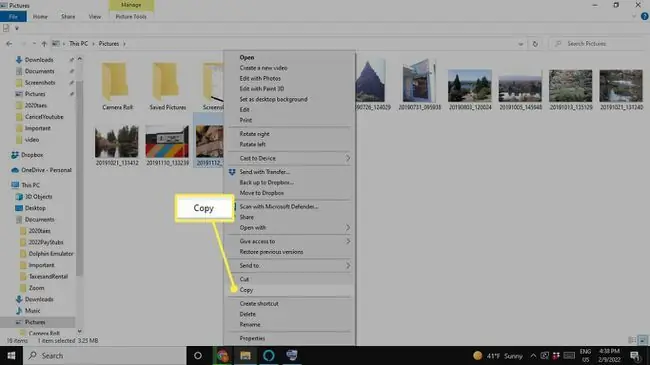
För att kopiera flera filer i en mapp, vänsterklicka och dra en urvalsruta runt det du vill kopiera, högerklicka sedan på ett markerat objekt och välj Copy Alternativt, håll Shift nedtryckt när du gör ditt val för att välja flera filer, högerklicka sedan och välj Copy
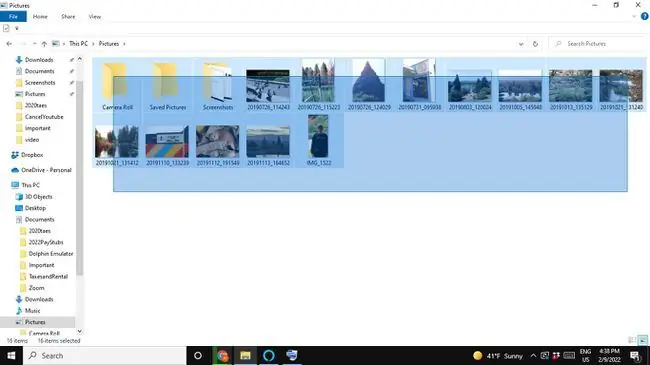
Kopiera och klistra in kan spara mycket tid. Om du skapar ett kalkylblad kan du välja en av cellerna och använda lämplig kortkommando för att kopiera innehållet. Sedan kan du välja en annan cell och använda genvägen för att klistra in. Om du vill använda en bild i ett dokument är kopiering och inklistring mycket snabbare än att vänta på att bilden ska laddas ner och infoga den manuellt.
Varför kan jag inte kopiera och klistra in på min bärbara dator?
Inte alla program och webbsidor tillåter dig att kopiera text eller annat innehåll. Vissa appar förhindrar medvetet användare från att kopiera någonting. Google Chrome har ett tillägg som heter Enable Copy som gör att du kan kopiera på begränsade webbsidor.
Å andra sidan kan vissa appar använda ett annat kortkommando, eller så kan det finnas ett alternativ att kopiera och klistra in i en av appens menyer (leta efter en Redigera flik eller en Gear-ikon).
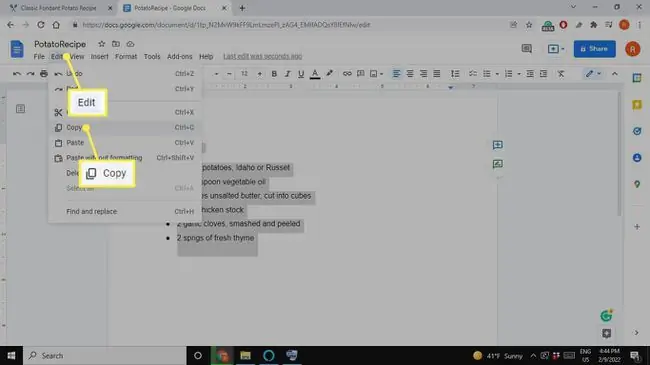
Andra appar har en dedikerad Kopiera-knapp, som kan se ut som två överlappande former. En Google-sökning kan berätta hur du kopierar och klistrar in i ett specifikt program.
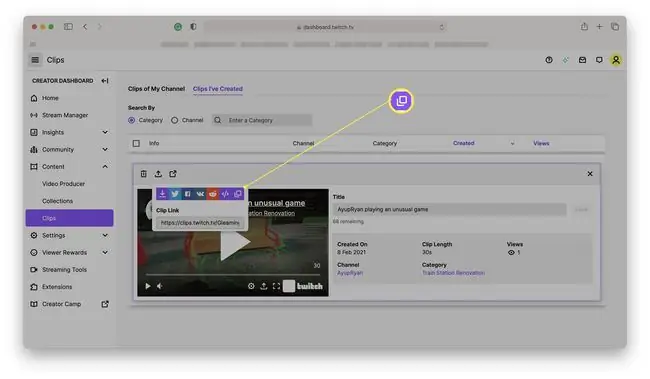
FAQ
Hur kopierar och klistrar jag in på en Chromebook?
Om du vill kopiera och klistra in på en Chromebook högerklickar du och väljer Copy eller Paste, eller använd genvägarna Ctrl+ C och Ctrl+ VFör att ta fram det förbättrade urklippet, tryck på Launcher-tangenten+ V för att se dina fem senast kopierade objekt.
Hur kopierar och klistrar jag in på en iPhone?
För att kopiera text på iPhone, tryck och håll ned det första ordet du vill markera, dra tills du har markerat all text du vill ha och tryck sedan på Copy För att kopiera en bild eller länk, tryck och håll kvar objektet, tryck sedan på Copy För att klistra in, dubbeltryck eller tryck och håll kvar på skärmen, välj sedan Paste
Hur kopierar och klistrar jag in på Android?
För att kopiera text på Android, tryck och håll ned det första ordet du vill markera, dra fingret över texten du vill kopiera och tryck sedan på Copy För att kopiera bilder eller länkar, tryck och håll ned dem och tryck sedan på Copy För att klistra in, tryck och håll ned skärmen, tryck sedan på Paste
Hur kopierar och klistrar jag in i Excel?
Kopiera och klistra in i Excel med kortkommandon, högerklickskontextmenyn eller meny alternativen på fliken Hem i menyfliksområdet. För att markera flera intilliggande celler med piltangenterna, tryck och håll ned Shift-tangenten. För att markera flera icke-intilliggande celler med piltangenterna, använd Ctrl-tangenten.






