Vad att veta
- Ladda ner Rufus och öppna den sedan på din dator.
- Öppna Windows 8 ISO i det programmet för att skapa en startbar USB-enhet.
- Starta din dator från den enheten för att starta Windows-installationen.
Den här artikeln förklarar hur du installerar Windows 8 eller 8.1 med en USB-enhet. Den innehåller också en lösning för att installera Windows 8 på ett UEFI-baserat system.
Förbereder för installationen
Om du vill installera Windows 8 från en USB-enhet måste du hämta installationsfilerna från DVD:n till USB-enheten. Att bara kopiera dem där duger inte. Oavsett om du har en Windows 8 DVD som du behöver för att få på en flash-enhet eller en ISO-fil med samma mål, kommer följande handledning hjälpa dig att få installationsfilerna kopierade till en flash-enhet.
Det är en relativt enkel process som tar 20 till 30 minuter, beroende på formatet på din kopia av Windows 8 och din dators hastighet.
Att bränna en ISO-fil till en USB-enhet enligt beskrivningen i den artikeln och nedan fungerar lika bra för Windows 11/10-användare.
För att slutföra den här processen behöver du:
- En flashenhet (4 GB för 32-bitars, 8 GB för 64-bitars).
- En Windows 8/8.1 DVD eller ISO.
- Åtkomst till en fungerande dator (med en DVD-enhet om du har en Windows 8 DVD) med Windows 11, Windows 10, Windows 8 eller Windows 7 installerat.
Hur man installerar Windows 8 eller 8.1 från en USB-enhet
Om du har en Windows 8 ISO-fil och vill ha den på en flashenhet, börja med steg 2. Om du har en Windows 8 DVD och behöver den på flashenheten, börja med steg 1.
Behovet av att installera Windows 8 eller Windows 8.1 från en USB-enhet är vanligt eftersom de flesta nya datorer inte längre har optiska enheter. Så här installerar du från en USB.
-
Skapa en ISO-fil från Windows 8 DVD. Det är proceduren genom vilken du skapar en enskild fil, kallad en ISO-avbildning, som innehåller all data som finns lagrad på installations-DVD:n för Windows 8.
När du har en ISO-bild, kom tillbaka hit och fortsätt med den här handledningen för att förklara hur du får den till en flashenhet.
Om du redan vet hur man skapar ISO-filer med ditt favoritprogram, ofta kallat "ripping", så gör det på vilket sätt du än är van vid att göra det. Men om du aldrig har skapat ett eller inte har ett program installerat just nu som gör det, se den länkade handledningen ovan för fullständiga instruktioner om hur du gör det med ett gratis program.
-
Bränn ISO-filen till en USB-enhet. Den guiden låter dig använda det kostnadsfria Rufus-programmet, men alla liknande program bör också få jobbet gjort.

Image Var uppmärksam på alternativen Partitionschema och Målsystem. Om du har ett UEFI-baserat system, ändra dessa alternativ till GPT respektive UEFI (icke CSM).
-
Starta från USB-enheten du just skapade för att starta installationsprocessen för Windows 8. Du bör nu installera från en USB-enhet.
Om installationsprocessen för Windows 8 inte startar, måste du troligen ändra startordningen i BIOS.
Starta Windows 8-installation på ett UEFI-baserat system
Om du har ett UEFI-baserat system och du fortfarande inte kan starta Windows 8 Setup från flashenheten, även efter att ha följt anvisningarna ovan, finns det fortfarande en lösning som kan fungera för dig.
För att lösa det här problemet:
- Efter steg 2 ovan kopierar du alla filer från flashenheten till en mapp på din PC.
-
Formatera flashenheten manuellt med det äldre FAT32-filsystemet.
- Kopiera alla filer från mappen du skapade i steg 1 tillbaka till flashenheten.
- Upprepa steg 3 ovan.
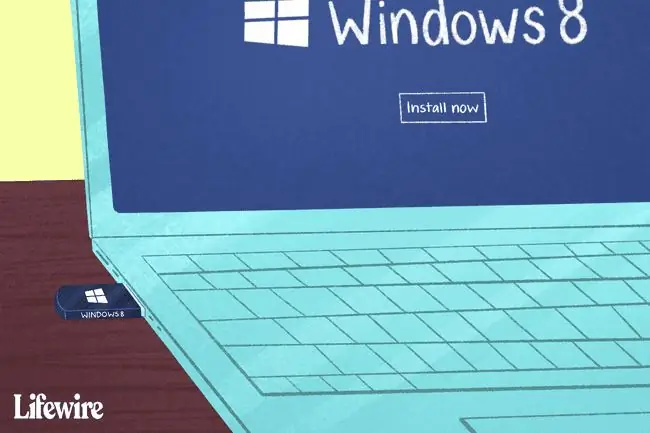
FAQ
Hur installerar jag Windows 11?
För att installera Windows 11, gå till sidan för Windows 11-nedladdningar och välj Ladda ner nu. Kör den nedladdade Windows 11 Installation Assistant körbara filen på din dator och välj Acceptera och installera. Nedladdningen av Windows 11 börjar automatiskt.
Hur installerar jag Windows 10 från USB?
För att installera Windows 10 från USB, gå till Microsofts nedladdningssida för Windows 10 och välj Ladda ner verktyg nuAnslut din USB-enhet och kör exe-filen. Välj Skapa installationsmedia (USB-flash-enhet, DVD- eller ISO-fil) för en annan PC, och välj USB-flash-enhet för att påbörja nedladdningen. Anslut USB-enheten och starta om datorn. När du ser installationsprogrammet för Windows följer du anvisningarna.
Hur installerar jag Windows på en Mac?
Du kan köra Windows på en Mac med Boot Camp-verktyget. Boot Camp låter dig installera Windows och sedan välja mellan Mac och Windows vid uppstart.






