Vad att veta
- Högerklicka på valfritt tomt utrymme i aktivitetsfältet och välj Lås aktivitetsfältet.
- Eller från Windows Settings, högerklicka ett tomt utrymme i aktivitetsfältet, välj sedan Inställningar för aktivitetsfältet eller Properties.
- Ställ vippomkopplaren under Lås aktivitetsfältet till On.
Den här artikeln förklarar hur du låser Windows aktivitetsfält och säkerställer att det finns kvar på en plats på skärmen. Instruktionerna i den här artikeln gäller Windows 10, Windows 8 och Windows 7.
Hur låser du aktivitetsfältet i Windows 10, 8 och 7
För att låsa eller låsa upp Windows aktivitetsfält, högerklicka på ett tomt utrymme i aktivitetsfältet och välj Lock the aktivitetsfält.
Du kommer att se en bockmarkering om aktivitetsfältet är låst. Om det inte finns en bock markerar du Lås aktivitetsfältet en gång för att låsa det, och välj Lås aktivitetsfältet igen för att låsa upp det.
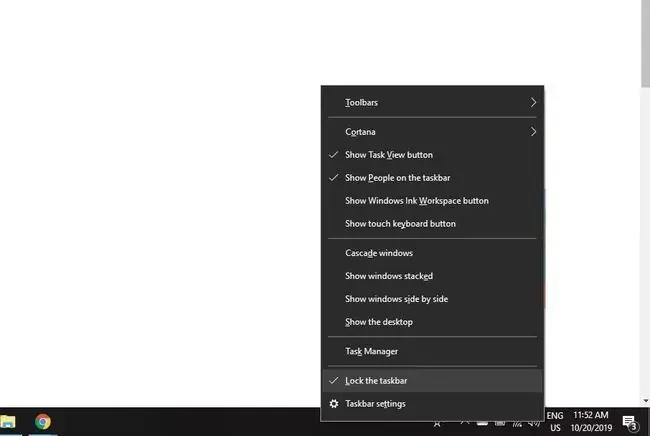
Hur man låser Windows aktivitetsfält från inställningarna
Du kan också låsa aktivitetsfältet på plats från Windows-inställningarna:
-
Högerklicka på ett tomt utrymme i aktivitetsfältet och välj sedan Inställningar för aktivitetsfält (i Windows 10) eller Properties (i Windows 7) och 8).

Image -
Ställ omkopplaren under Lås aktivitetsfältet till On.
I Windows 8 och 7, välj fliken Taskbar och markera sedan kryssrutan Lock the aktivitetsfält.

Image
Vad är Windows aktivitetsfält?
Windows aktivitetsfält ger snabb åtkomst till ofta använda applikationer, viktiga systeminställningar och inkommande meddelanden. Den innehåller också Start-menyn och Windows-sökrutan.
Du kan anpassa Windows aktivitetsfält genom att fästa program, ändra språkinställningarna och mer.






