Vad att veta
- Statusfält: Högerklicka på statusfältet för Customize Status Bar meny > välj Word Count för att visa i stapeln.
- Vald text: Markera önskad text > kontrollera antalet ord på vänster sida av Word-statusfältet.
- Word Count-fönster: Välj Word Count i statusfältet, eller välj Review under Korrektur och välj Word Count.
Den här artikeln förklarar hur du kontrollerar antalet ord i ett dokument i Microsoft Word 2019, 2016, 2013, 2010 och Word för Microsoft 365.
Visa antalet ord i statusfältet
Om du inte ser antalet ord i statusfältet:
-
Högerklicka var som helst på statusfältet för att visa Customize Status Bar-menyn.

Image -
Visa Ordräkning för att se hur många ord som finns i dokumentet.

Image -
För att visa ordräkningen i statusfältet, välj Word Count.

Image
Ordräkning för vald text
För att se antalet ord i en specifik mening, stycke eller avsnitt, välj texten. Ordräkningen för den markerade texten visas på vänster sida av Word-statusfältet, tillsammans med ordantalet för hela dokumentet. Det kommer att säga något i stil med 95 av 502 ord
För att hitta ordantalet för flera avsnitt samtidigt, gör det första valet och håll sedan ned Ctrl medan du gör de andra valen.
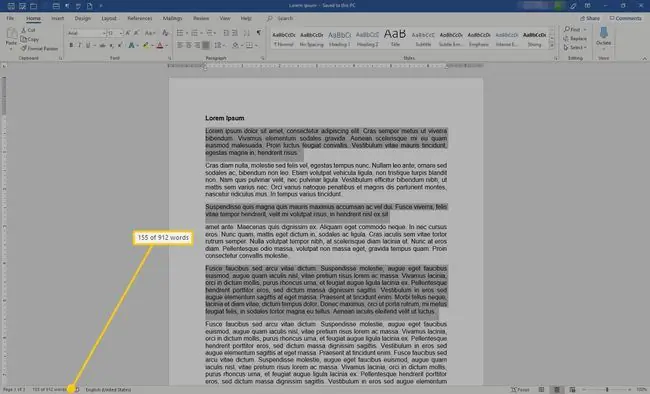
The Word Count Window
Om du behöver mer än en enkel ordräkning, visa popup-fönstret för ordräkning, som visar följande information:
- Antal sidor
- Antal ord
- Antal tecken (inga mellanslag)
- Antal tecken (med mellanslag)
- Paragraphs
- Lines
För att öppna Ordräkning-fönstret, välj antalet ord i statusfältet. Eller gå till Review-menyn och, i Proofing-gruppen, välj Word Count.
Du kan välja att inkludera eller utesluta textrutor, fotnoter och slutnoter.
För att stänga Ordräkning-fönstret, välj Close eller X.






