Vad att veta
- Ange Chrome-kommandon i Chromes adressfält.
- Ange chrome://flags för att aktivera experimentella funktioner. Ange chrome://system för att visa systemdiagnostik.
- Andra användbara kommandon inkluderar chrome://extensions, chrome://history och chrome:/ /settings/help.
Den här artikeln förklarar hur du använder Google Chrome-kommandon. Informationen gäller webbläsaren Google Chrome på operativsystemen Chrome OS, Linux, macOS och Windows.
Hur använder jag Google Chrome-kommandon?
Google Chrome är mycket anpassningsbart, vilket gör att du kan finjustera webbläsaren genom hundratals inställningar som påverkar allt från programmets utseende till dess säkerhetsrelaterade funktioner till att ändra nedladdningsdestinationer.
Du kan göra många av dessa justeringar genom gränssnittets grafiska menyknappar och länkar, men Chrome-kommandon som du anger i Chromes adressfält (även känd som adressfältet) låter dig ta full kontroll över din webbläsare.
Nedan är några av de mest användbara Chrome-kommandona, tillsammans med en kort beskrivning av varje.

chrome://settings/searchEngines
Detta kommando öppnar inställningar relaterade till hantering av sökmotorer. Ändra webbläsarens standardsökmotor, redigera enskilda söksträngar och ta bort installerade motorer.
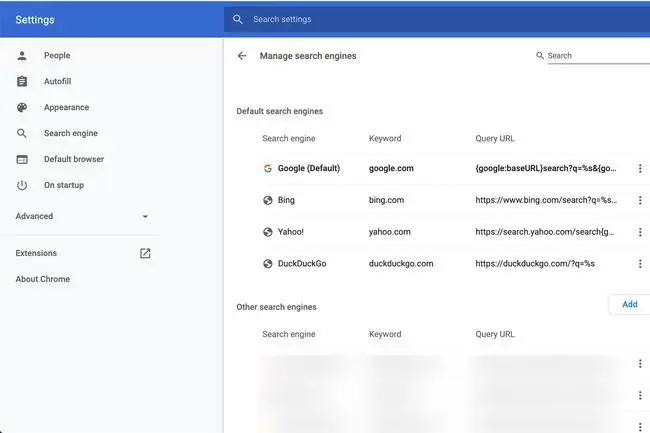
chrome://settings/clearBrowserData
Detta kommando öppnar dialogrutan Rensa webbläsardata, där du kan radera webbhistorik, nedladdningshistorik, cache, cookies, sparade lösenord, andra webbläsardata och licenser för skyddade innehåll under en tidsperiod som du anger.
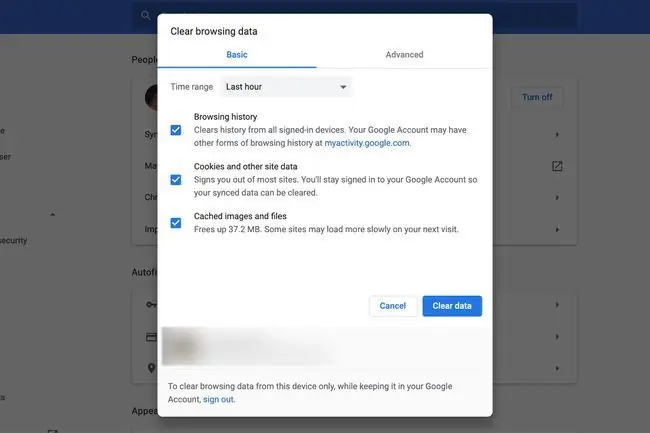
chrome://settings/autofill
Detta kommando öppnar Autofyll alternativfönster där du kan välja att visa, redigera eller ta bort befintliga autofylldata och lägga till nya poster manuellt.
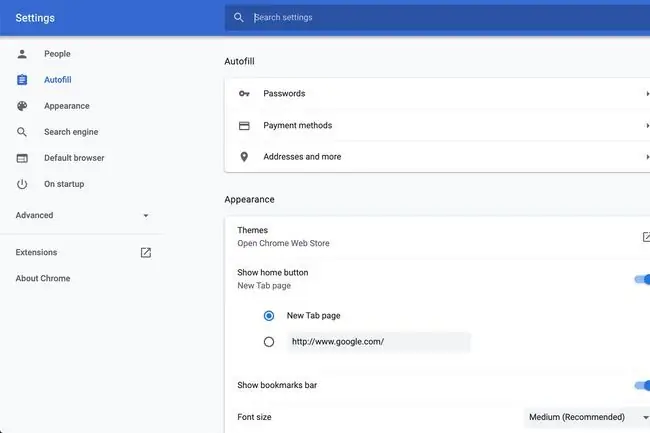
chrome://downloads
Det här kommandot visar Chromes nedladdningshistorik, som innehåller ikoner, filnamn och webbadresser som är kopplade till varje fil i loggen. Bredvid varje fil finns länkar för att ta bort posten från nedladdningslistan och för att öppna mappen där den finns.
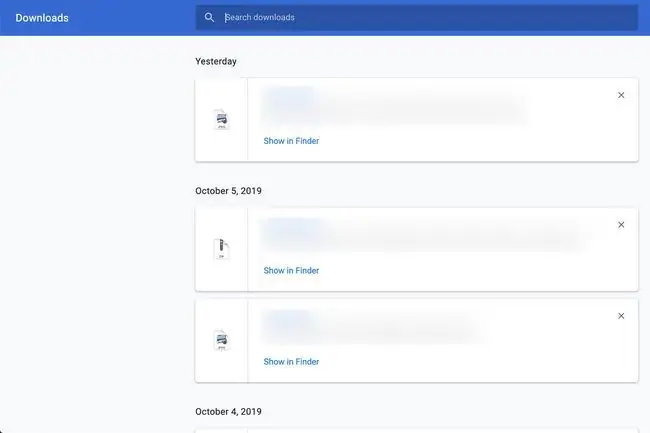
chrome://extensions
Detta kommando visar alla installerade webbläsartillägg, inklusive namn, ikoner, storlekar, versionsnummer och behörighetsdata. Slå på och av tillägg och instruera Chrome om de ska tillåtas att köras medan webbläsaren är i inkognitoläge.
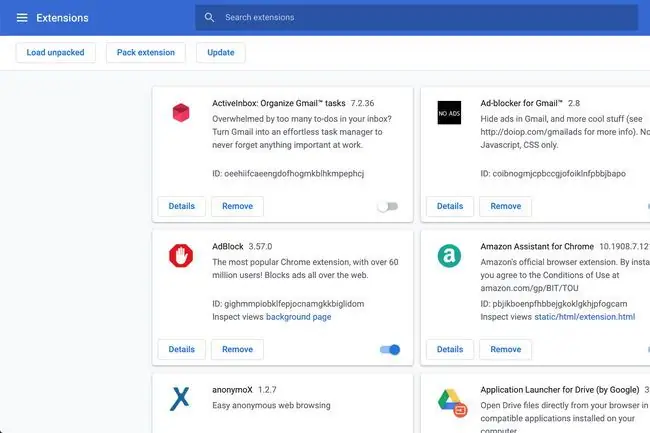
Bottom Line
Detta kommando öppnar bokmärkshanteraren, som visar alla dina lagrade webbsidor organiserade efter mapp och titel. Lägg till, redigera eller ta bort bokmärken på den här skärmen samt importera och exportera dem i HTML-format.
chrome://history
Det här kommandot visar din webbhistorik, all sökbar och kategoriserad efter datum. Ta bort enskilda objekt från den här loggen och få tillgång till Rensa webbläsardata-gränssnittet.
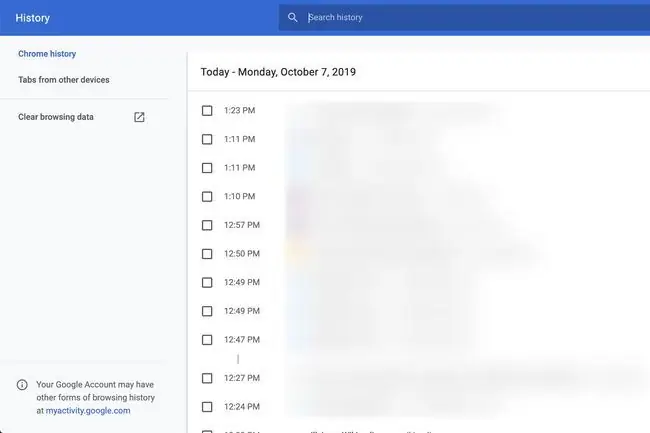
chrome://settings/help
Det här kommandot talar om vilket Chrome-versionsnummer du använder och ger dig tillgång till hjälp och problemrapportering.
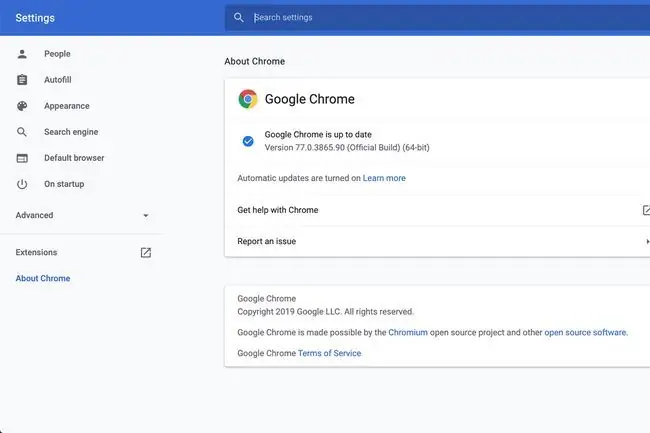
chrome://crashes
Här hittar du detaljerad information om senaste webbläsarkrascher samt hur du aktiverar kraschrapportering.
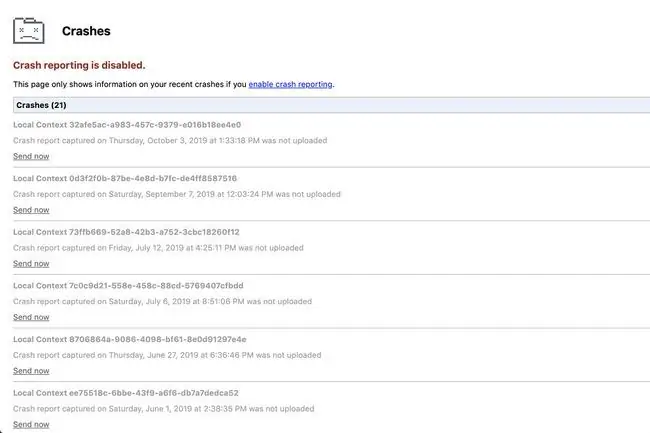
chrome://gpu
Det här kommandot tar fram en mängd information om ditt systems grafikkort och inställningar, inklusive drivrutinsspecifikationer, hårdvaruaccelerationsdata och lösningar för konflikter och andra relaterade problem som upptäckts av Chrome.
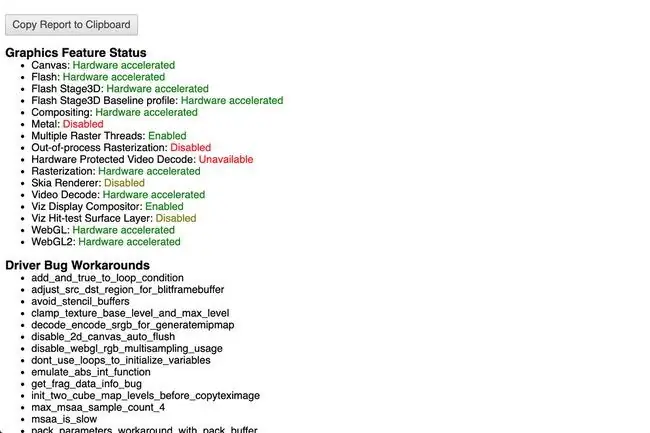
chrome://histograms
Det här kommandot ger dig tillgång till dussintals djupgående visuella tolkningar av webbläsarstatistik som samlats in från det att du startade Chrome till den senaste sidladdningen.
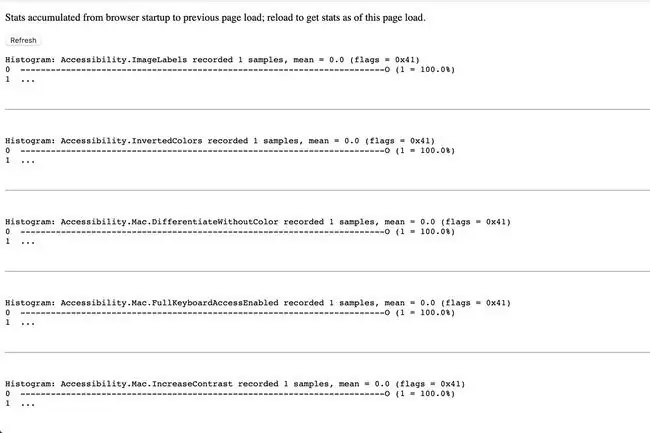
chrome://system
Det här kommandot tar fram omfattande systemdiagnostikdata, inklusive detaljer om ditt operativsystem, BIOS och olika hårdvarukomponenter. Mängden tillgänglig data beror på ditt specifika operativsystem.
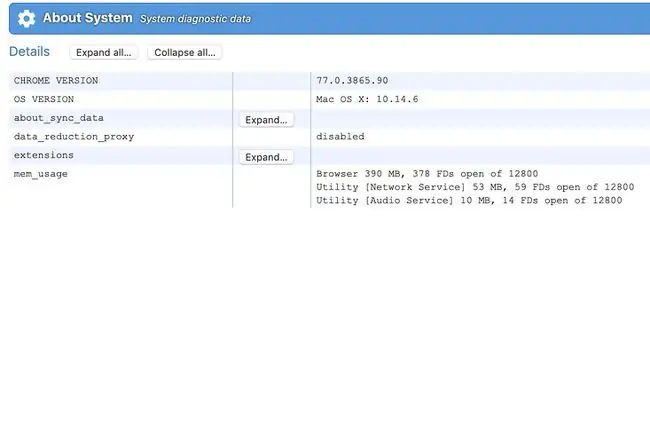
chrome://flags
Det här kommandot visar ett fönster där du kan aktivera och inaktivera dussintals experimentella funktioner, varav några är plattformsspecifika. Varje funktionsuppsättning innehåller en kort beskrivning och en länk för att slå på och av den. Endast avancerade användare bör manipulera dessa inställningar.
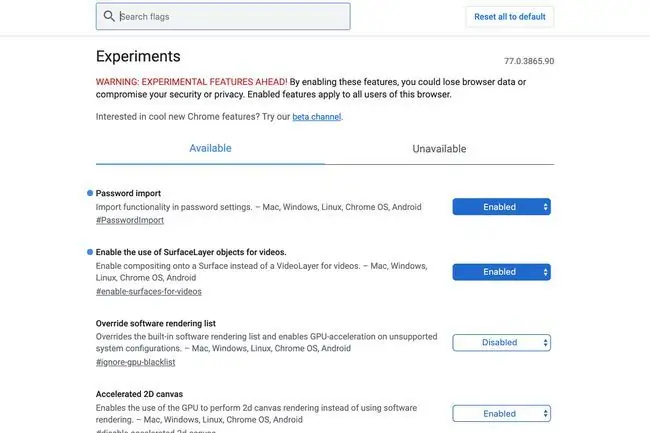
chrome://quota-internals
Detta kommando visar information om mängden diskutrymme som tilldelats och används av Chrome, inklusive hur mycket varje webbplats upptar i webbläsarens cache.
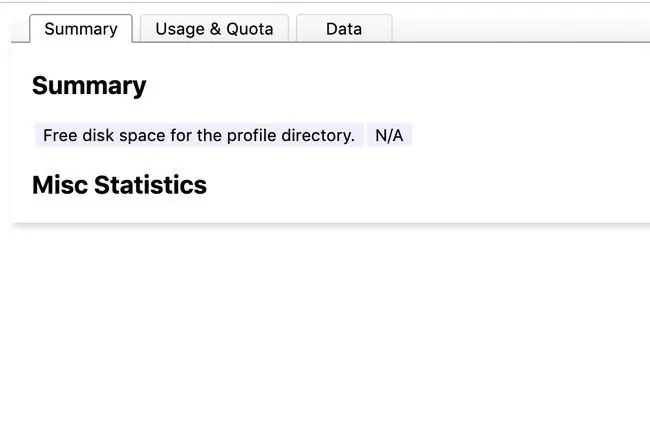
Som alltid, var försiktig när du ändrar din webbläsares inställningar. Om du är osäker på en viss komponent eller funktion, lämna den som den är eller gör ytterligare efterforskningar.






