Vad att veta
- Konfigurera: Skapa Google-konto > installera Google Family Link-appen > skapa familjegrupp och länka till barnets konto.
- Lägg till personer: Skapa barnets Google-konto > installera Family Link-appen på barnets enhet > logga in med barnets användaruppgifter.
Den här artikeln förklarar vad Google Family Link är och hur man använder det för föräldrakontroll.
Bottom Line
Google Family Link är en app för föräldrakontroll för Android. Du kan använda den här appen för att begränsa mängden skärmtid dina barn har, övervaka deras internetaktivitet och skydda dem från olämpliga webbplatser. Family Link kräver att varje medlem har ett Google-konto. Family Link är designad för barn under 13 år och fungerar med Android- och iOS 9-enheter eller senare.
Skapa ett Google Family Link-konto
Följ dessa steg för att skapa ett nytt Google Family Link-konto:
-
Skapa ett Google-konto åt dig själv om du inte har ett. Börja processen på registreringssidan för Google-kontot.

Image -
När du har ett konto laddar du ned Google Family Link-appen, som är gratis.
Ladda ned för
-
När den har laddats ned öppnar du appen och följer instruktionerna för att skapa en familjegrupp och länka ditt konto till ditt barns konto.
Varje grupp kan ha upp till sex familjemedlemmar. Du kan dock bara ha ett Family Link-konto per enhet.

Image
Hur man lägger till personer till ditt Family Link-konto
Varje medlem i ditt Family Link-konto måste ha ett Google-konto så att du kan länka det till ditt Google-konto.
-
Skapa ditt barns Google-konto. Ange din kreditkortsinformation för att slutföra processen.
Kreditkortet är för den obligatoriska, återbetalningsbara avgiften på 0,30 USD som krävs för federala integritetsbestämmelser för att säkerställa föräldrarnas samtycke innan personlig information från barn samlas in. Du kan läsa om detta krav i Family Link FAQ. Transaktionen avbryts efter att processen har slutförts.
- Ladda ner Family Link-appen till barnets enhet och logga in med barnets kontouppgifter. Du kommer att få ett meddelande på din enhet om att ditt barns enhet är länkad.
- Logga in på barnets enhet med barnets Google-konto. Din enhet låter dig veta när den är länkad till ditt barns enhet.
-
Upprepa stegen ovan för varje barn du vill lägga till i Family Link.
Family Link-kontroller gäller även Chromebooks. När en förälder konfigurerar en Chromebook med sitt barns Family Link-hanterade Google-konto kan de lägga till ett skolkonto för sitt barn, vilket gör att deras barn kan använda skolappar under förälders uppsikt.
Hantera apparna som ditt barn laddar ned
Så snart ditt barn laddar ner en app får din enhet ett meddelande. Aviseringen inkluderar namnet på appen, appens utgivare och antalet ackumulerade nedladdningar.
Informationen inkluderar även åldersklassificeringen, baserad på innehållsklassificeringarna för Entertainment Software Rating Board (ESRB). Appar med G-betyg är säkrare än de med E-betyg, som är för barn från 6 år och äldre. Ett T-betyg gäller från 13 år och uppåt.
Du kan godkänna eller neka appar som inte uppfyller dina standarder. För alla appar du godkänner kan du inaktivera köp i appar.
Använd Family Link för att ställa in gränser för skärmtid
Family Link låter dig ställa in en daglig gräns och läggtid, vilket stänger av enheten. Dessa tider kan anpassas efter dag.
Du kan också låsa ditt barns enhet med funktionen Lås enheter nu. Enheten stängs av omedelbart tills du stänger av inställningen.
Dessa funktioner fungerar även om barnets enhet inte är ansluten till internet.
Använd Google Family Link för att veta var dina barn är
Med Googles platsanalys har du den extra säkerheten att veta var ditt barn är så länge de använder sin enhet.
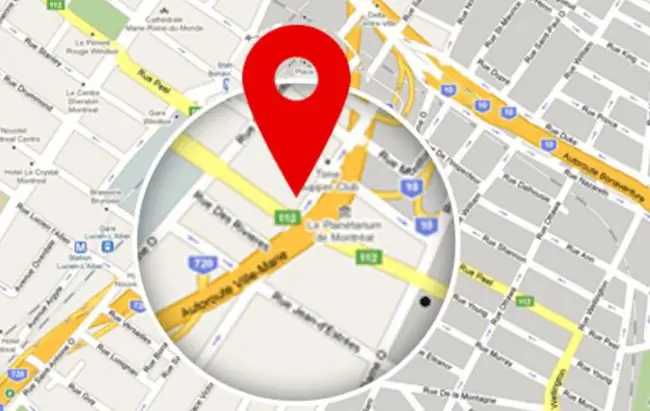
Framöver att ge dig föräldrakontroll över ditt barns skärmtid, håller Family Link koll på var deras enhet finns och, baserat på om aktivitetsloggen visar om ditt barn är på enheten, var de är. Den här funktionen är valfri.
Kontrollera och övervaka Chrome-surfaktivitet
Föräldrar kan använda Family Link för att ställa in begränsningar för hur barn surfar på nätet. Kontroller inkluderar filter för vuxna webbplatser, även om Google medger att vissa stötande webbplatser kan komma igenom. Du kan också blockera och tillåta specifika webbplatser. Barn kan be om tillåtelse att besöka en webbplats på blockeringslistan, och du kan godkänna eller neka åtkomst via Google Family Link.
På Family Link-appen, gå till Settings > Hantera inställningar > Filter på Google Chrome> Hantera webbplatser > Godkänd eller Blockerad.
Google blockerar inte annonser, och annonser ses av barn när de använder Family Link.
Vuxna kan också se och ta bort ett barns Chrome-historik. Om du vill se barnets historik använder du barnets enhet för att öppna Chrome. Välj Mer-menyn (tre vertikala punkter) och välj sedan History.
Om du vill radera Chrome-historik och data öppnar du Family Link-appen. Gå till Settings > Hantera inställningar > Filter på Google Chrome > Chrome Dashboard . I avsnittet History trycker du på Rensa historik.
Bottom Line
Om du vill veta hur mycket tid ditt barn spenderar online och vilka appar som är deras favoriter, hitta svaret i Family Link. Family Link för en logg över var ditt barn tillbringar sin digitala tid. Vecko- och månadsrapporter låter dig se vilka appar som användes, hur länge appar användes och enhetens plats.
Stöd ditt barns skärmtid med näringsrika appar
Google tog hjälp av lärare för att skapa en utvald lista över appar med pedagogiskt värde. Dessa appar uppfyller programkraven för Google Designed for Families (DFF) och värderas av lärare för förmågan att säkerställa att tid som spenderas på enheter är väl använd.
Bottom Line
På ett barns 13-årsdag kan de uppgradera till ett fullfjädrat Google-konto för vuxna, med all tillgång du har till appar, webbplatser, videor och spel. Google skickar ett e-postmeddelande till föräldrar som informerar dem om att deras barn kan ta kontroll över sitt konto på sin födelsedag. Därefter kan föräldern inte längre hantera sitt barns konto.
Hur man tar bort ett barn från Google Family Link
När du är redo att släppa tyglarna kan du ta bort medlemmar från din Family Link-grupp.
- Åtkomst till kontosidan i Family Link-appen på din enhet eller Googles familjesida.
- Välj Meny > Konto > Family > Hantera familjemedlemmar.
- Tryck på namnet på barnet du vill ta bort och tryck sedan på Mer > Remove Member > Remove.
Så här tar du bort ditt barns Google-konto
Om du vill ta bort ett barns Google-konto använder du antingen appen på din telefon eller besöker Googles familjesida. När du är inloggad väljer du ditt barns namn och går sedan till Settings > Hantera inställningar > Kontoinfo> Delete Account.
Innan du tar bort ditt barns konto, säkerhetskopiera alla dokument, e-postmeddelanden eller foton som ditt barn har lagt till kontot. När kontot raderas raderas alla filer.






