Någon gång tar alla bort något de inte borde ha tagit bort. Vanligtvis är lösningen att återställa filen från papperskorgen, men vad händer om du redan har tömt papperskorgen? I så fall kan ett filåterställningsprogram som Recuva hjälpa.
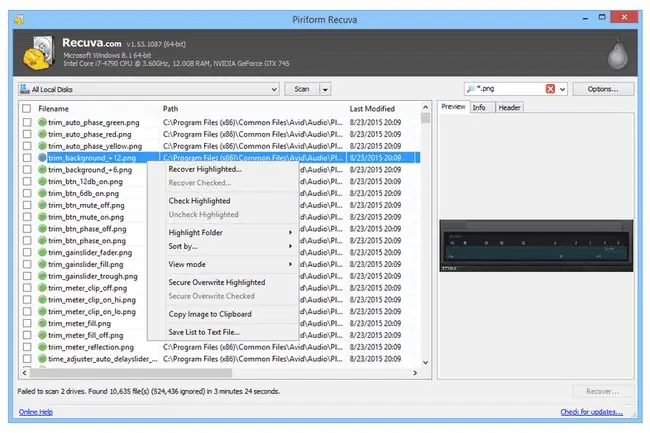
Recuva är ett av de bästa gratisprogramvara för filåterställning som finns. Det är lätt att använda och är lika effektivt som alla andra gratisprogram eller premium-filåterställningsprogram på marknaden. Den utvecklades av Piriform, tillverkarna av CCleaner, en annan enastående produkt.
Den nuvarande versionen av Recuva är v1.53.2083, som släpptes 15 juni 2022. Den finns i en gratisversion som inte inkluderar support eller automatiska uppdateringar som Recuva Professional.
Recuva För- och nackdelar
Det finns mycket att gilla med Recuva. Den finns i både installationsbara och bärbara versioner. Den innehåller en enkel guide och avancerade alternativ, och den stöder ett brett utbud av Windows-operativsystem. Den körs på Windows 11, 10, 8, 7, Vista och XP.
Nackdelarna är minimala: nedladdningssidan är lite förvirrande, installationsprogrammet kan försöka lägga till andra program till din dator, och programmet uppdateras nästan aldrig längre.
Recuva-funktioner
- Den lättanvända guiden ställer viktiga frågor och gör det hårda arbetet bakom kulisserna
- Den finns i en bärbar version som gör installationen onödig
- En snabb standardskanning och en valfri djupskanning täcker alla tekniska grunder i sökningen efter återställningsbara filer
- Recuva stöder skanning inuti filer så att du kan hitta dokument som innehåller en viss textsträng
- Den kan återställa filer från hårddiskar, USB-enheter, minneskort, BD/DVD/CD-skivor och MP3-spelare, även om de är skadade, korrupta eller nyligen omformaterade
- Du kan säkert skriva över filerna som programmet hittar för att säkerställa att ingen annan kan återställa filerna du ser i resultaten. Överskrivningsmetoderna inkluderar DoD 5220.22-M, NSA, Gutmann och Secure Erase
- Om du aktiverar alternativet i inställningarna kan mappstrukturen återställas tillsammans med filen
- Både 32-bitars och 64-bitarsversioner av Recuva är tillgängliga
- Den stöder enheter så stora som 3 TB
Installerar Recuva
För att komma igång, besök programmets webbplats och ladda ner den version du vill ha. Det bästa alternativet för någon som redan har filer att återställa är den bärbara nedladdningen. Den bärbara versionen låter dig undvika att installera någonting efter att ha upptäckt att du behöver återställa en fil. Om du laddar ner programmet för framtida bruk och inte har några filer att återställa, går den standardinstallerbara nedladdningen bra.
Ett filåterställningsprogram kan bara återställa en fil som tagits bort från din dator om samma utrymme på hårddisken inte redan har använts av en annan fil. Varje gång något sparas eller installeras minskar chansen att din fil ska kunna återställas. Att använda den bärbara versionen av Recuva förhindrar att den skriver över något under installationen.
Om du laddar ner den bärbara appen måste du extrahera programmet från ZIP-arkivet. När du har gjort det kör du antingen recuva.exe eller recuva64.exe, beroende på om du kör en 32-bitars eller 64-bitarsversion av Windows. Om du är osäker kan du ta reda på det här.
Running Recuva
När programmet startar får du en guide där du väljer vilken typ av fil du letar efter, till exempel e-post eller musik, och var den senast fanns, till exempel i en specifik mapp, enhet, skiva eller annan enhet, om du har informationen. Du behöver inte veta dess tidigare plats, men det kan hjälpa dig att söka efter raderade filer om du gör det.
Du kan välja All Files från guiden för att låta Recuva söka efter alla filtyper så att det inte begränsar resultaten till bara specifika som bilder, videor, e-postmeddelanden eller någon av de andra kategorierna. Du kan se vilka filtyper som ingår i varje kategori från deras hemsida. Om du använder läget Deep Scan hittas bara vissa filtyper.
Efter en snabb skanning får du en lista över återställningsbara filer. Att återställa en av de raderade filerna är lika enkelt som att välja den och klicka på Återställ.
Du kan när som helst byta till Avancerat läge, som avslöjar alternativ och ytterligare sorteringsmöjligheter, som att förhandsgranska en fil eller läsa dess rubrikinformation.
Om du behöver hjälp med att söka i Recuva efter en specifik fil, med hjälp av guiden eller något annat, kan du kolla in de officiella hjälpdokumenten.
Om en fil har försvunnit på grund av ditt misstag, en virusinfektion eller en systemkrasch, finns det en god chans att det här verktyget kan hitta den. Det finns ingen garanti för att den framgångsrikt kan återställa en viss raderad fil, men det är din bästa insats.






