Standardinstallationsmetoden för Snow Leopard (OS X 10.6) är en uppgradering från Leopard. Om du föredrar det kan du radera din hårddisk och börja om med en ren installation, men i den här steg-för-steg-guiden utför vi den grundläggande uppgraderingsinstallationen.
Snow Leopard Basic Installation: Vad du behöver för att installera Snow Leopard
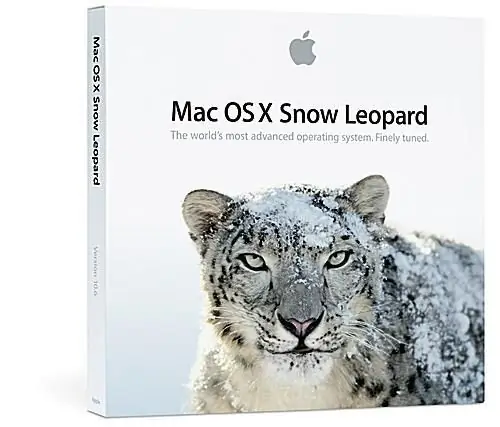
Apple
Vad du behöver för att installera Snow Leopard
- En Intel Mac. Snow Leopard stöder endast Intel-baserade Mac-datorer; den stöder inte äldre PowerPC Mac-datorer. Om du inte är säker på vilken typ av Mac du har, använd Kan jag uppgradera till Snow Leopard (OS X 10.6)? Vanliga frågor för att ta reda på det.
- En Mac som kör Leopard (OS X 10.5). Uppgraderingsversionen av Snow Leopard som först gjordes tillgänglig kommer bara att utföra uppgraderingar och rena installationer på Mac-datorer som redan har OS X 10.5 installerad. Apple kommer snart att släppa en fullständig installationsversion av Snow Leopard. Den fullständiga installationsversionen gör att du kan installera OS X 10.6 på vilken Intel Mac som helst, oavsett vilket operativsystem som för närvarande är installerat.
- 1 GB RAM. Mer är bättre, men Snow Leopard kommer att köras på en Mac med 1 GB RAM.
- 5 GB ledigt utrymme på din startdisk. Snow Leopard använder faktiskt mindre hårddiskutrymme än äldre versioner av OS X, men du behöver 5 GB ledigt utrymme för installationen slutförs.
- En DVD-enhet. Om du har en MacBook Air som inte har en DVD-enhet, måste du använda en nätverks-DVD-enhet eller en extern USB DVD-enhet för att installera Snow Leopard.
Samla allt du behöver och låt oss komma igång.
Snow Leopard Basic Installation: Förbereder för installationen
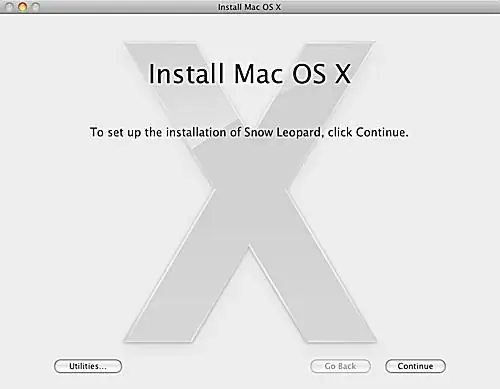
Innan du sätter in Snow Leopard Install DVD i din Mac, ta lite tid att förbereda din Mac för dess nya OS. Lite förhandsstädning kommer att säkerställa en snabb och händelselös installation. De hushållssysslor som vi rekommenderar kommer också att göra det enkelt för dig att återgå till ditt tidigare operativsystem, om ett problem skulle uppstå under installationen eller om du skulle behöva en äldre version av OS X för att köra en äldre applikation.
Detaljerade instruktioner finns i guiden Prep your Mac for Snow Leopard. När du är klar (var inte orolig, det tar inte lång tid), kom tillbaka hit så startar vi själva installationen.
Snow Leopard Basic Installation: Starta Snow Leopard-installationen
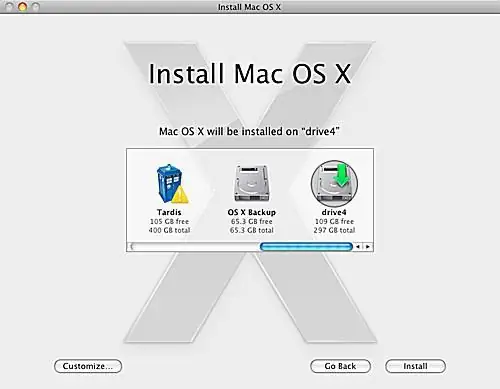
Nu när vi har tagit hand om alla tråkiga hushållssysslor kan vi komma ner till det roliga: att installera Snow Leopard.
Installera Snow Leopard
- Sätt in Snow Leopard installations-DVD i din DVD-enhet. Mac OS X Install DVD-fönstret bör öppnas. Om det inte gör det, dubbelklicka på DVD-ikonen på skrivbordet.
- Dubbelklicka på ikonen "Install Mac OS X" i Mac OS X Install DVD-fönstret.
- Mac OS X-installationsfönstret öppnas. Klicka på knappen "Fortsätt".
- Välj destinationsenhet för Snow Leopard. Den valda enheten måste redan ha OS X 10.5 installerat.
-
Klicka på knappen "Anpassa" om du vill göra några ändringar i paketen som kommer att installeras. De flesta användare kan hoppa över detta steg, eftersom standardpaketen bör visa sig vara tillräckliga, men om du vill lägga till eller ta bort specifika installationspaket är det här platsen att göra det. Du kanske till exempel vill ta bort språk du inte behöver eller göra ändringar i skrivardrivrutinerna som är installerade. Snow Leopard använder en ny metod för att installera och använda skrivardrivrutiner. Tidigare versioner av Mac OS installerade en lång lista med drivrutiner som de flesta av oss aldrig använt. Snow Leopards installationsprogram kontrollerar vilka skrivare som är anslutna till en Mac, samt vilka skrivare som finns i närheten (anslutna till ett nätverk och använder Bonjour-protokollet för att annonsera att de finns i nätverket). Om du vill installera alla tillgängliga skrivardrivrutiner expanderar du alternativet "Skrivarsupport" och markerar "Alla tillgängliga skrivare". Klicka på "OK" när du är klar.
- När du är redo att fortsätta med standardinstallationen klickar du på knappen "Installera".
- Installationsprogrammet frågar om du är säker på att du vill installera Mac OS X. Klicka på knappen "Installera".
- Installationsprogrammet kommer att fråga efter ditt lösenord. Ange ditt lösenord och klicka på "OK"-knappen.
Med dessa grundläggande frågor ur vägen är din Mac redo för själva installationen.
Snow Leopard Basic Installation: Kopiera kärnfiler och starta om
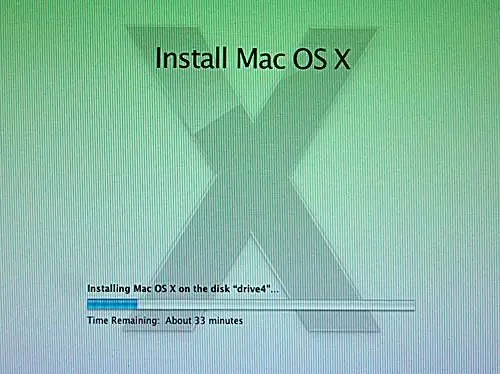
Med den preliminära installationen ur vägen kommer Snow Leopard-installationsprogrammet att starta själva filkopieringen. Den kommer att presentera ett statusfönster som visar en beräknad tid att slutföra, och en förloppsindikator som ger en visuell ledtråd till hur mycket arbete som återstår.
Kopiera och starta om
När installationsprogrammet för Snow Leopard kopierar kärnfilerna till din hårddisk kommer din Mac att starta om. Oroa dig inte om du stannar vid den grå startskärmen under en lång period; denna process kan ta lite tid. Jag väntade i vad som verkade vara minst tre minuter, även om jag faktiskt inte mätte det. Så småningom kommer du tillbaka till installationsskärmen och statusfältet kommer att dyka upp igen.
Installationsprogrammet kommer att fortsätta att kopiera nödvändiga filer, samt konfigurera operativsystemet för att göra det klart för din användning. När denna process är klar visar Snow Leopard-installationsprogrammet ett nytt fönster som meddelar att installationen av Snow Leopard slutfördes. Du kan klicka på knappen "Starta om" och börja använda ditt nya operativsystem. Om du gick för att ta en fika medan Snow Leopard gjorde allt arbete åt dig, kommer din Mac att starta om av sig själv efter en minut.
Snow Leopard Basic Installation: Välkommen till Snow Leopard
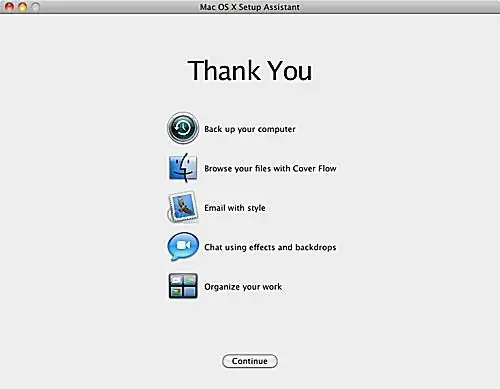
När du har installerat Snow Leopard kommer din Mac att gå igenom sin första omstart och sedan antingen ta dig till en inloggningsskärm eller direkt till ditt skrivbord. När du når skrivbordet kommer det att bli en kort väntetid eftersom Snow Leopard utför några bakgrundsuppgifter och sedan startar Max OS X-inställningsassistenten.
Setup Assistant
Max OS X Setup Assistant visar sin välkomstskärm och spelar lite musik. När välkomstanimationen är över har inställningsassistenten faktiskt ingenting att göra, eftersom du har uppgraderat från en tidigare version av OS X och det finns inget mer att ställa in. Du kan klicka på knappen Fortsätt och börja utforska din nya installation av Snow Leopard.






