Vad att veta
- I Home-appen väljer du Lägg till tillbehör. Skanna HomeKit- eller QR-koden som följde med dina lampor och följ instruktionerna på skärmen.
- Se till att Siri är aktiv på din iPhone och använd röstkommandon för att styra dina lampor. Säg "Hej Siri", och sedan "Tänd lamporna."
- För att aktivera smarta ljusscener (flera lampor): I Home-appen trycker du på Lägg till scen. Välj en scen eller skapa en ny.
Den här artikeln förklarar hur du styr ditt smarta ljussystem med din iPhone och Siri och Apples HomeKit IoT-plattform
Styr dina lampor med en iPhone och Siri
Medan smarta ljusmärken vanligtvis har sina egna iOS-appar, är det enkelt och bekvämt att använda Siris röststyrningsfunktion för att styra dina lampor. Så här ställer du in det.
Anslut dina lampor till Home-appen
Det första steget är att se till att dina smarta lampor är anslutna till din Home-app.
- Öppna Home-appen.
- Gå till fliken Hem om du inte börjar där.
- Knacka på plustecknet i det övre högra hörnet av skärmen.
-
Välj Lägg till tillbehör.

Image -
Använd kameran på din iOS-enhet för att skanna den åttasiffriga HomeKit-koden eller QR-koden som följde med dina lampor och följ instruktionerna på skärmen för att lägga till den i ditt nätverk.
Om du har en iPhone 7 eller senare och ser en trådlös ikon på ditt tillbehör, håll din iPhone nära tillbehöret för att lägga till det.

Se till att Siri är aktiv
Nästa, se till att Siri är aktiv på din iPhone.
- Öppna Inställningar på din iPhone.
- Bläddra ned och tryck på Siri & Sök.
-
Se till att Lyssna efter "Hey Siri" är påslaget så att du kan använda din röst för att styra dina lampor.
Du kan behöva konfigurera Hey Siri-funktioner genom att följa instruktionerna på skärmen.

Image
Använd Siri för att styra dina lampor
Nu när dina lampor är en del av Home-appen och Siri är aktiverad kan du använda röstkommandon för att styra dina lampor. Säg till exempel "Hej Siri", och sedan "Tänd lamporna."
Om du har flera smarta lampor eller lampor i olika rum kan du vara mer specifik med din förfrågan. Säg till exempel "Tänd lamporna i vardagsrummet" eller "Stäng av badrumslampan."
Om du har smarta färgljus kan du också be Siri att ställa in dessa lampor till en specifik nyans. Du kan till exempel säga "Vänd köksbelysningen till grönt." För att släcka lamporna, aktivera bara Siri och säg, "Släck lamporna."
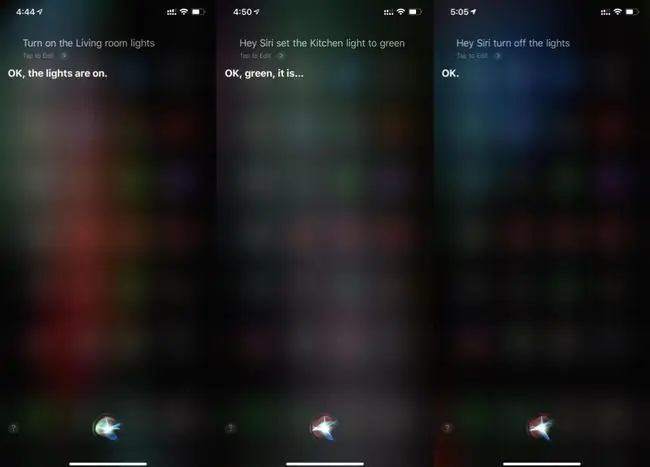
Använd Siri för att aktivera smarta ljusscener
Med hjälp av Home-appen och genvägarna, använd Siri för att tända flera lampor utan att behöva begära alla individuellt. Så här gör du.
- Öppna Home-appen och se till att du är på Home-fliken.
- Tryck på Plus (+)-tecknet.
-
Tryck Lägg till scen.

Image -
Du har nu möjlighet att skapa en föreslagen scen eller en anpassad. För det här exemplet trycker du på Jag är hemma.
I vissa versioner av iOS kan den här scenen heta Arrive Home.
- The Scene visar alla tillgängliga tillbehör, inklusive dina smarta lampor. För den här scenen rekommenderar vi att du slår på alla tillgängliga lampor med 70 procents ljusstyrka när du kommer hem.
- Anpassa denna array genom att inaktivera lampor som du inte vill aktivera. För att göra detta trycker du på lamporna som du vill att scenen ska ignorera, så blir de nedtonade.
-
Nästa, justera ljusstyrkan vid vilken individuella lampor tänds när scenen aktiveras.
På en iPhone med 3D Touch, tryck bestämt tills ljusstyrkekontrollen visas. Skjut upp och ner för att justera ljusstyrkan. På en iPhone utan 3D Touch, tryck och håll ned tills ljusstyrkekontrollen visas.

Image - Glid upp och ner för att justera ljusstyrkan. Välj en färg för lamporna genom att använda ett av alternativen under skjutreglaget. Tryck på ett förinställt alternativ två gånger för att öppna skärmen för färganpassning.
- På nästa skärm trycker du antingen på färghjulet för att välja en färg eller använder fliken Temperature för att välja en varm eller sval nyans av vitt.
-
Välj Klar för att spara ditt val.

Image - När du har ställt in, kommer du att se lamporna som är inställda och deras förutbestämda ljusstyrka.
- Tryck på reglaget med Inkludera i favoriter för att lägga till den på fliken Hem, och tryck sedan på Klar för att slutföra din scen.
-
På huvudstartskärmen ser du nu Arrive Home listad som en Favorit Scene. Tryck på den en gång för att köra den.

Image - Starta Siri och säg, "Kör jag är hemma."
- Siri aktiverar scenen och du kan njuta av din belysning.
Många märken av smarta glödlampor fungerar med Apples HomeKit-programvara, inklusive Philips Hue, LIFX och mer.






