Vad att veta
- Undersök och identifiera vilken typ av Wi-Fi-nätverk som är bäst för din situation.
- Forska, välj och installera bra trådlös utrustning.
- Konfigurera och testa ditt nätverk.
Den här guiden förklarar hur man designar, installerar och konfigurerar ett trådlöst nätverk.
Lär dig terminologin för trådlöst nätverk
WLAN
Ett WLAN är ett trådlöst LAN, och ett LAN (lok alt nätverk) är en relaterad grupp av nätverksanslutna datorer som befinner sig i nära fysisk närhet till varandra.
Du kan hitta LAN i många hem, skolor och företag. Även om det är tekniskt möjligt att ha mer än ett LAN i ditt hem, är det få som gör detta i praktiken.
Wi-Fi
Wi-Fi är ett branschnamn för nätverksprodukter. Du hittar en svart-vit Wi-Fi-logotyp eller certifieringsemblem på praktiskt taget all ny trådlös utrustning du köper.
Tekniskt sett betyder Wi-Fi överensstämmelse med 802.11-familjen av standarder för trådlös kommunikation. All vanliga trådlösa hemnätverksutrustning använder 802.11-standarderna idag, och termen "Wi-Fi" skiljer trådlös utrustning från annan nätverksutrustning.
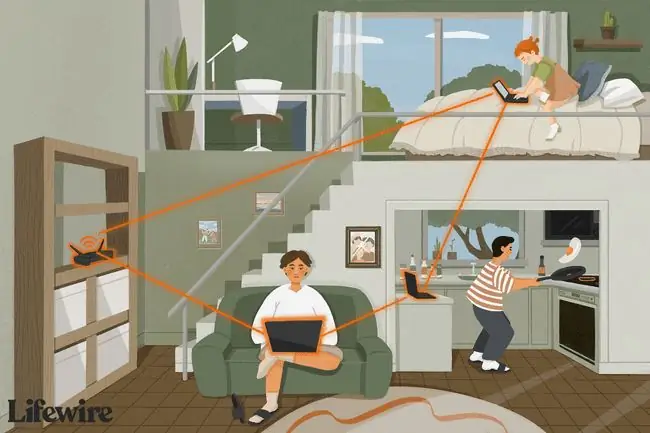
802.11ac, 802.11b/g/n och 802.11a
802.11ac, 802.11b/g/n och 802.11a representerar populära standarder för trådlös kommunikation. Du kan bygga ett trådlöst nätverk med vilken som helst av dem, men 802.11ax är den nyaste, snabbaste och vägen att gå.
Vad är WEP, WPA och Wardriving?
Säkerheten för trådlösa hem- och småföretagsnätverk är fortfarande ett problem för många. Precis som att använda radio- eller tv-mottagare för att ställa in stationssändningar är det nästan lika enkelt att fånga upp signaler från ett närliggande trådlöst hemnätverk. Kreditkortstransaktioner på webben kan vara säkra, men tänk dig att dina grannar spionerar på alla e-postmeddelanden och snabbmeddelanden du skickar.
För flera år sedan populariserade vissa tekniker bruket av krigskörning för att öka medvetenheten om denna sårbarhet i WLAN. Med hjälp av billig, hemgjord utrustning gick eller drev krigsförare genom stadsdelar och snokade den trådlösa nätverkstrafiken från närliggande hem. Vissa krigsförare loggade in sina datorer på intet ont anande människors hem WLAN, och stal i princip gratis datorresurser och internetåtkomst.
WEP var en viktig funktion i trådlösa nätverk som förbättrade nätverkssäkerheten. WEP krypterar nätverkstrafik matematiskt så att andra datorer kan förstå den, men människor kan inte läsa den.
WEP-teknik blev föråldrad för några år sedan, och WPA och andra säkerhets alternativ har ersatt den. WPA skyddar ditt WLAN från krigsförare och nyfikna grannar, och idag stöder all populär trådlös utrustning det. Eftersom WPA är en funktion som du kan slå på eller av bör du konfigurera den korrekt när du konfigurerar ditt nätverk.
Typer av trådlös utrustning
De fem typerna av utrustning som finns i trådlösa hemnätverk är:
- Trådlösa nätverkskort
- Trådlösa åtkomstpunkter
- Trådlösa routrar
- Trådlösa tilläggsantenner
- Trådlösa signalförstärkare
En del av den här utrustningen är tillval, beroende på ditt hemnätverkskonfiguration.
Trådlösa nätverkskort
Varje enhet du ansluter till ett WLAN måste ha en trådlös nätverksadapter. Trådlösa adaptrar kallas ibland NIC, en förkortning för Network Interface Cards Trådlösa adaptrar för stationära datorer är ofta små PCI-kort eller ibland kortliknande USB-adaptrar. Trådlösa adaptrar för bärbara datorer liknar ett tjockt kreditkort. Nuförtiden är dock ett ökande antal trådlösa adaptrar inte kort utan snarare små chips inbäddade i bärbara datorer eller handdatorer.
Trådlösa nätverksadaptrar innehåller en radiosändare och mottagare (transceiver). Trådlösa sändtagare skickar och tar emot meddelanden, översätter, formaterar och organiserar allmänt informationsflödet mellan datorn och nätverket.
Att bestämma hur många trådlösa nätverkskort du behöver köpa är det första steget i att bygga ditt hemnätverk. Kontrollera de tekniska specifikationerna för dina datorer om du är osäker på om de innehåller inbyggda trådlösa adapterchips.

Trådlösa åtkomstpunkter
En trådlös åtkomstpunkt fungerar som den centrala WLAN-kommunikationsstationen. Dessa kallas ibland basstationer. Åtkomstpunkterna är tunna, lätta lådor med en serie LED-lampor på framsidan.
Åtkomstpunkter ansluter ett trådlöst LAN till ett redan existerande, trådbundet Ethernet-nätverk. Hemnätverkare installerar vanligtvis en åtkomstpunkt när de äger en bredbandsrouter och planerar att lägga till trådlösa datorer till sin nuvarande konfiguration.
Du måste använda antingen en åtkomstpunkt eller en trådlös router för att implementera hybridt trådbundna och trådlösa hemnätverk. Annars behöver du förmodligen ingen åtkomstpunkt.
Trådlösa routrar
En trådlös router är en åtkomstpunkt med andra användbara funktioner. Precis som trådbundna bredbandsroutrar stöder trådlösa routrar delning av internetanslutningar och inkluderar brandväggsteknik för förbättrad nätverkssäkerhet. Trådlösa routrar liknar åtkomstpunkter.
En viktig fördel med både trådlösa routrar och åtkomstpunkter är skalbarhet. En routers robusta, inbyggda transceivrar kan sprida en trådlös signal i hela hemmet. Ett hem WLAN med en router eller accesspunkt kan bättre nå hörnrum och bakgårdar, till exempel, än ett utan. På samma sätt stöder trådlösa hemnätverk med en router eller åtkomstpunkt fler datorer än de utan en. Om din trådlösa LAN-design inkluderar en router eller åtkomstpunkt, kör alla nätverkskort i infrastrukturläge; annars måste adaptrar köras i ad-hoc-läge.
Trådlösa routrar är ett bra val när du bygger ditt första hemnätverk. Det är viktigt att välja rätt hårdvara när du konfigurerar.

Trådlösa antenner
Trådlösa nätverksadaptrar, åtkomstpunkter och routrar använder en antenn för att ta emot signaler på WLAN. Vissa trådlösa antenner, som de på adaptrar, är interna i enheten. Andra antenner, som de på många accesspunkter, är synliga externt.
De normala antennerna som levereras med trådlösa produkter ger tillräcklig mottagning i de flesta fall. Ändå kan du installera en extra antenn för att förbättra mottagningen. Du vet vanligtvis inte om du behöver den här utrustningen förrän du är klar med den grundläggande nätverksinstallationen.
Trådlösa signalförstärkare
Vissa tillverkare av trådlösa åtkomstpunkter och routrar säljer signalförstärkare. En signalförstärkare ökar styrkan på basstationens sändare. Det är möjligt att använda signalförstärkare och tilläggsantenner för att förbättra trådlös nätverksöverföring och mottagning samtidigt.
Både antenner och signalförstärkare kan vara ett värdefullt tillägg till vissa hemnätverk efter att grunderna är på plats. De kan ta med datorer utanför räckvidden i WLAN-området, och de förbättrar även nätverksprestandan i vissa fall.
WLAN-konfigurationer
För att maximera ditt nätverks funktionalitet, ha dina svar redo för följande frågor:
- Vill du utöka ditt trådbundna hemnätverk med ett WLAN, eller bygger du ett nytt nätverk?
- Hur många trådlösa datorer planerar du att nätverka och var kommer de att finnas i hemmet?
- Vilka operativsystem använder du eller kommer du att köra på dina nätverksanslutna datorer?
- Behöver du dela din internetanslutning mellan de trådlösa datorerna? Hur ska du annars använda detta WLAN? Fildelning? Nätverksspel?
Installera en trådlös router
En trådlös router stöder ett WLAN. Använd en trådlös router i ditt nätverk om:
- Du bygger ditt första hemnätverk.
- Du vill bygga om ditt hemnätverk för att vara helt trådlöst.
- Du vill hålla din WLAN-installation så enkel som möjligt.
Installera den trådlösa routern på en central plats i hemmet. Som Wi-Fi-nätverk fungerar får datorer närmare routern (vanligtvis i samma rum eller i sikte) bättre nätverkshastighet än datorer längre bort.
- Anslut den trådlösa routern till ett eluttag och valfritt till en källa för internetanslutning. Alla moderna trådlösa routrar stöder bredbandsmodem. Dessutom, eftersom trådlösa routrar innehåller en inbyggd åtkomstpunkt, kan du också ansluta en trådbunden router, switch eller hubb.
-
Välj ditt nätverksnamn. I Wi-Fi-nätverk kallas nätverksnamnet ofta SSID. Även om routrar levereras med ett standardnamn, är det bäst att ändra det av säkerhetsskäl. Se produktdokumentationen för att hitta nätverksnamnet för din trådlösa router.
Routern och alla datorer på WLAN måste dela samma SSID.
- Följ routerns dokumentation för att aktivera WEP-säkerhet, aktivera brandväggsfunktioner och ställa in andra rekommenderade parametrar.
Installera en trådlös åtkomstpunkt
En trådlös åtkomstpunkt stöder ett WLAN. Använd en trådlös åtkomstpunkt i ditt hemnätverk om:
- Du behöver inte de extra funktioner som en trådlös router erbjuder.
- Du utökar ett befintligt trådbundet Ethernet-hemnätverk.
- Du har (eller planerar att ha) fyra eller fler trådlösa datorer utspridda i hela hemmet.
Installera din åtkomstpunkt på en central plats, om möjligt. Anslut ström och koppla åtkomstpunkten till din LAN-router, switch eller hubb.
Du kommer inte att ha en brandvägg att konfigurera, men du måste fortfarande ställa in ett nätverksnamn och aktivera WEP på åtkomstpunkten i detta skede.

Konfigurera de trådlösa adaptrarna
Konfigurera adaptrarna efter att du har konfigurerat den trådlösa routern eller åtkomstpunkten (om du har en). Sätt i adaptrarna i dina datorer enligt beskrivningen i produktdokumentationen. Wi-Fi-adaptrar kräver att du installerar TCP/IP på värddatorn.
Tillverkare tillhandahåller konfigurationsverktyg för sina adaptrar. Till exempel i Windows operativsystem har adaptrar i allmänhet ett grafiskt användargränssnitt (GUI) som är tillgängligt från Start-menyn eller aktivitetsfältet efter att du har installerat hårdvaran. Det grafiska användargränssnittet är där du ställer in nätverksnamnet (SSID) och aktiverar WEP. Du kan också ställa in några andra parametrar.
Alla trådlösa adaptrar måste använda samma parameterinställningar för att ditt WLAN ska fungera korrekt.
Konfigurera ett ad hoc-hem WLAN
Varje Wi-Fi-adapter kräver att du väljer mellan infrastrukturläge (kallat åtkomstpunktsläge i vissa konfigurationsverktyg) och ad-hoc trådlöst läge (peer-to-peer). Ställ in alla trådlösa adaptrar för infrastrukturläge. I det här läget upptäcker och ställer trådlösa adaptrar automatiskt deras WLAN-kanalnummer för att matcha åtkomstpunkten (routern).
Alternativt, ställ in alla trådlösa adaptrar för att använda ad hoc-läge. När du aktiverar det här läget ser du en separat inställning för kanalnummer.
Alla adaptrar på ditt trådlösa ad hoc-LAN behöver matchande kanalnummer.
Ad-hoc WLAN-konfigurationer för hemmet fungerar bra i hem med endast ett fåtal datorer placerade ganska nära varandra. Du kan också använda den här konfigurationen som ett reserv alternativ om din åtkomstpunkt eller router går sönder.
Konfigurera Internet-anslutningsdelning för programvara
Du kan dela en internetanslutning över ett trådlöst ad hoc-nätverk. För att göra detta, utse en av dina datorer som värd (i praktiken en ersättning för en router). Den datorn behåller modemanslutningen och måste vara på när du använder nätverket. Microsoft Windows erbjuder en funktion som heter Internet Connection Sharing (ICS) som fungerar med ad-hoc WLAN.
Trådlös signalstörning i hemmet
När du installerar en Wi-Fi-router eller åtkomstpunkt, se upp för signalstörningar från andra hushållsapparater. Installera i synnerhet inte enheten inom 3 till 10 fot (cirka 1 till 3 m) från en mikrovågsugn. Andra vanliga trådlösa störningskällor är 2,4 GHz trådlösa telefoner, babyvakter, garageportöppnare och vissa hemautomationsenheter.
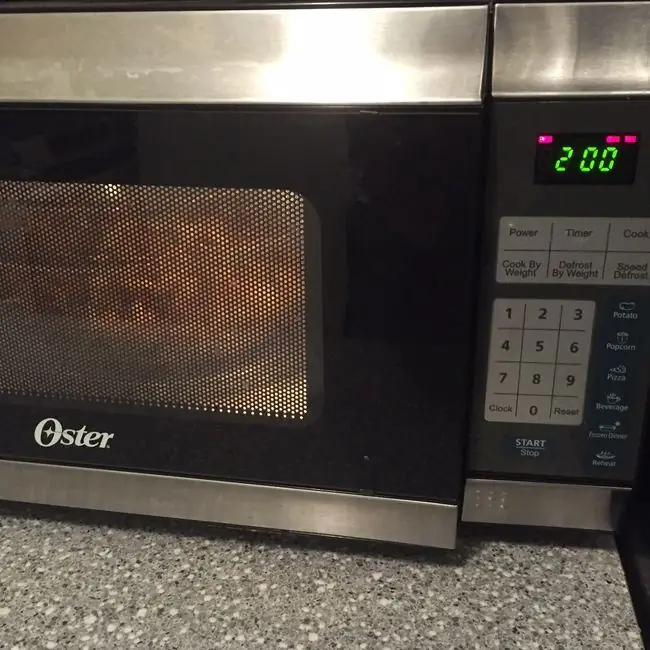
Om du bor i ett hem med tegel- eller gipsväggar eller ett med metallram, kan du stöta på svårigheter att upprätthålla en stark nätverkssignal mellan rummen.
Wi-Fi stöder en signalräckvidd på upp till 300 fot (cirka 100 m), men fysiska barriärer minskar denna räckvidd. Hinder kan påverka all 802.11-kommunikation (802.11a och andra 5 GHz-radioapparater mer än 2,4 GHz); tänk på detta när du installerar enheter.
Trådlösa routrar och accesspunktstörningar utifrån
I tätbefolkade områden är det inte ovanligt att trådlösa signaler från en persons hemnätverk tränger in i ett närliggande hem och skapar störningar. Detta problem uppstår vanligtvis när båda hushållen ställer in motstridiga kommunikationskanaler. När du konfigurerar en router (åtkomstpunkt) kan du (förutom i några få platser) ändra kanalnumret som dina enheter använder.
Till exempel, i USA kan du välja valfritt Wi-Fi-kanalnummer mellan 1 och 11. Om du stöter på störningar från grannar, samordna kanalinställningarna med dem. Att bara använda olika kanalnummer löser inte alltid problemet. Men om båda parter använder en annan av kanalnumren 1, 6 eller 11, kommer det att garantera eliminering av interferens över nätverk.

MAC-adressfiltrering
Nyere trådlösa routrar (åtkomstpunkter) stöder en säkerhetsfunktion som kallas Media Access Control (MAC för korta) adressfiltrering. Den här funktionen låter dig registrera trådlösa adaptrar med din router (åtkomstpunkt) och tvinga enheten att avvisa kommunikation från alla trådlösa enheter som inte finns på listan. MAC-adressfiltrering i kombination med stark Wi-Fi-kryptering (helst WPA2 eller bättre) ger ett bra säkerhetsskydd.
Trådlösa adapterprofiler
Många trådlösa adaptrar stöder en funktion som heter profiles som låter dig ställa in och spara flera WLAN-konfigurationer. Du kan till exempel skapa en ad hoc-konfiguration för ditt hem WLAN och en infrastrukturlägeskonfiguration för ditt kontor och sedan växla mellan de två profilerna efter behov.
Ställ in profiler på alla datorer som du planerar att flytta mellan ditt hemnätverk och ett annat WLAN; tiden du spenderar nu kommer att spara tid och försämring senare.
Trådlös säkerhet
WPA3 anses vara det bästa bland alternativen du kommer att se för att aktivera trådlös säkerhet i hemnätverk. Vissa redskap kanske inte stöder denna högre skyddsnivå. Vanligt WPA fungerar bra på de flesta nätverk och är ett lämpligt reserv alternativ till WPA3.
Undvik att använda äldre WEP-teknik när det är möjligt, förutom som en sista utväg. WEP hjälper till att förhindra människor från att logga in på ditt nätverk av misstag, men erbjuder minim alt skydd mot angripare.
För att ställa in trådlös säkerhet, välj en metod och tilldela ett långt kodnummer som kallas en nyckel eller lösenordsfras till routern och alla enheter. Du måste konfigurera matchande säkerhetsinställningar på både routern och klientenheten för att den trådlösa anslutningen ska fungera. Håll din lösenfras hemlig, eftersom andra kan gå med i ditt nätverk om de kan koden.
Allmänna tips
Om du har installerat komponenterna men ditt hemnätverk inte fungerar korrekt, felsök metodiskt:
- Kan du inte nå internet? Stäng tillfälligt av brandväggen för att avgöra om du har ett brandväggskonfigurationsproblem eller något annat problem.
- Sätt på och testa de trådlösa adaptrarna en efter en för att avgöra om problemen är från en enda dator eller gemensamma för alla.
- Pröva en ad hoc trådlös konfiguration om nätverk i infrastrukturläge inte fungerar, så kanske du kommer att identifiera ett problem med din åtkomstpunkt eller router.
- När du bygger ditt nätverk, skriv ner inställningar som nätverksnamn, säkerhetsnyckel eller lösenfras, MAC-adresser och Wi-Fi-kanalnummer.
- Oroa dig inte för att göra misstag. Du kan ändra alla dina WLAN-inställningar när som helst.
Bli inte förvånad om ditt nätverks prestanda inte stämmer överens med siffrorna som utrustningstillverkarna listar. Till exempel, även om 802.11g-utrustning tekniskt stöder 54 Mbps bandbredd, är det ett teoretiskt maximum som enheter aldrig faktiskt uppnår.
En betydande mängd Wi-Fi-nätverksbandbredd går till overhead som du inte kan kontrollera. Räkna med att inte se mer än ungefär hälften av den maximala bandbredden (ungefär 20 Mbps högst för en 54 Mbps länk) på ditt hemnätverk.






