Vad att veta
- I Audacity, öppna WAV-filen du vill konvertera till MP3 och gå till File > Export > Exportera som MP3.
- Om Audacity inte kan hitta LAME-kodaren, gå till Edit > Preferences > Libraries> Locate och välj LAME-plugin.
Den här artikeln förklarar hur man konverterar WAV-filer till MP3 med Audacity i Windows, macOS och Linux.
Innan du laddar ner och använder Audacity, se till att läsa dess sekretesspolicy för att säkerställa att du är bekväm med dess villkor.
Konvertera WAV till MP3 med Audacity
Audacity är ett av de bästa sätten att redigera ljudfiler, så det är helt naturligt att också vilja konvertera filer med programmet. Men när du behöver exportera en ljudfil i ett format som WAV till MP3 lär du dig snabbt att du som standard inte kan göra det - om du inte berättar för Audacity var du hittar LAME MP3-kodaren.
När du använder LAME MP3-kodaren i Audacity kan du minska utrymmet som ljudfilerna använder på din hårddisk eftersom MP3 är ett förlustformat (dvs. inte en lite perfekt konvertering) som sparar ljudet till ett komprimerat format.
Med Audacity installerat och de rätta LAME-filerna redo att användas, kan du nu konvertera från WAV till MP3.
-
Gå till File > Öppet i Audacity.

Image -
Välj WAV-filen du vill konvertera till MP3 och klicka på Open.

Image -
Gå till File > Export > Exportera som MP3.

Image -
Hitta och välj en mapp där du vill spara MP3:n. Du kan också ändra namnet på filen där om du vill.
Klicka Save.
Valfritt, innan du sparar, kan du redigera bithastighetsläge, kvalitet, variabel hastighet och andra inställningar för MP3. Dessa alternativ finns längst ned i Export Audio-fönstret.

Image -
Redigera metadatataggarna om du vill att något annat ska inkluderas där. Du kan redigera artistens namn, spårtitel, genre och mer.
Klicka OK.

Image -
Audacity konverterar filen till MP3 i mappen du valde ovan. Du vet att konverteringen är klar när konverteringsfönstret försvinner och du har kvar den ursprungliga WAV-filen som du öppnade i Audacity.
Audacity kan inte hitta LAME-kodaren
Om du får ett lame_enc.dll-fel eller ett liknande meddelande om hur Audacity inte kan konvertera till MP3, måste du tala om för programmet var det kan hitta LAME-kodarbiblioteket.
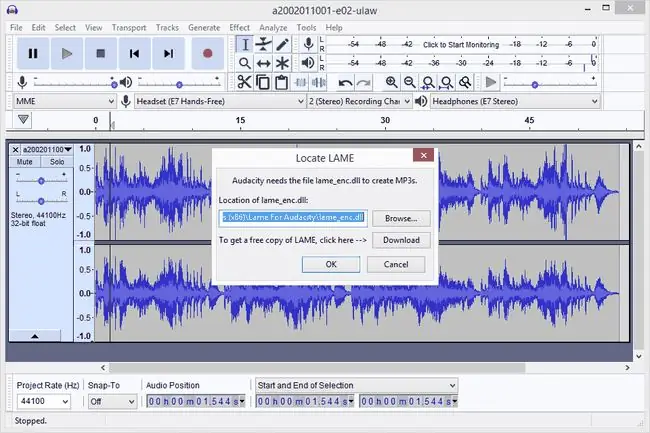
- Klicka Bläddra.
-
Leta upp mappen där du extraherade LAME-binärerna och klicka på Open.
Filen heter lame_enc.dll i Windows och libmp3lame.dylib i macOS.

Image -
Klicka OK i Locate LAME-fönstret.

Image - Audacity fortsätter sedan med konverteringen.
Alternativt kan du gå till Redigera > Preferences > Bibliotek och klicka påLocate för att välja LAME-plugin. I Windows kan du förvänta dig att hitta filen i C:\Program Files (x86)\Lame For Audacity; Mac-användare bör titta i /usr/local/lib/audacity/.
Har du inte Audacity eller LAME?
Om du är förvirrad över vilket LAME-paket du ska installera, är några snabba instruktioner som följer:
- Windows: Ladda ner installationspaketet för LAME encoder. Dubbelklicka på EXE-filen och acceptera standardfilens destinationssökväg.
- macOS: Ladda ner LAME-bibliotekets DMG-paket. Extrahera innehållet i DMG-filen och öppna sedan PKG-filen för att installera libmp3lame.dylib till /usr/local/lib/audacity.






