Vad att veta
- iOS: Dela ditt Wi-Fi-lösenord med andra iOS-kontakter när enheter är nära varandra och den andra personen försöker logga in.
- Android: Gå till Settings > Nätverk och Internet > tryck på kugghjulsikonen bredvid ditt nätverk. Välj dela för att generera en QR-kod som andra kan skanna.
- Mac: Fungerar på samma sätt som du gör det på en iOS-enhet. På en Windows-dator är det enklare att förvandla ditt Wi-Fi till en mobil hotspot.
Den här artikeln innehåller instruktioner för hur du delar ditt Wi-Fi-lösenord med andra, oavsett om de använder en iPhone, Mac, Windows PC eller Android-enhet.
Hur delar jag Wi-Fi med en annan iPhone?
När folk kommer in i ditt hem kan de vilja (eller behöva) använda ditt Wi-Fi för att få tillgång till internet. Om du använder en iPhone kan du enkelt dela ditt Wi-Fi-lösenord utan att behöva slå upp det, vilket är bra eftersom det inte finns något sätt att söka upp ditt Wi-Fi-lösenord på din iPhone. Du kan dock dela lösenordet utan att leta upp det.
Tyvärr finns det några varningar för att detta ska fungera:
- Både du och mottagaren måste använda en iPhone.
- Apple-ID:t för personen du vill dela ditt Wi-Fi-lösenord med måste finnas i dina kontakter.
- Ni båda måste ha Bluetooth aktiverat.
När du har uppfyllt dessa villkor bör du och din vän hålla era telefoner nära varandra medan din vän försöker ansluta till Wi-Fi. Du kommer att få en uppmaning på din telefon att dela ditt Wi-Fi. Tryck på Dela och din vän bör vara ansluten.
Du kan också dela ditt Wi-Fi-lösenord till Android-enheter från din iPhone. Det är dock inte den enklaste processen och du måste installera en QR-kodgenerator för att få det att hända.
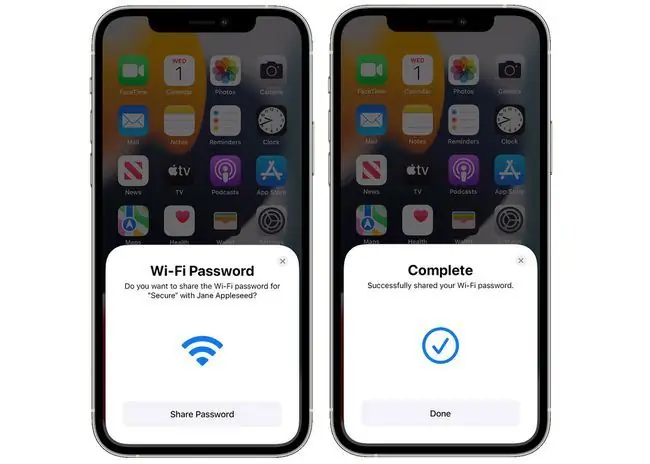
Bottom Line
Om du har en Android-telefon kan du också dela ditt Wi-Fi med andra som du vill tillåta att ansluta till ditt nätverk, inklusive iPhones eller Android-telefoner. Att dela ditt Wi-Fi på Android görs med en QR-kod som du kan generera i Wi-Fi-inställningarna.
Hur delar jag Wi-Fi med någon?
Om du använder en dator istället för en mobil enhet kan du fortfarande dela ditt Wi-Fi-lösenord; skillnaden är hur du gör det.
Du kan dela ditt Wi-Fi-lösenord från en Mac till en iPhone eller annan iOS-enhet på samma sätt som du delar det från iPhone till iPhone (se ovan). Men om du vill dela lösenordet med någon som använder en Android eller annan enhet, måste du leta upp ditt Wi-Fi-lösenord för att dela det med dem.
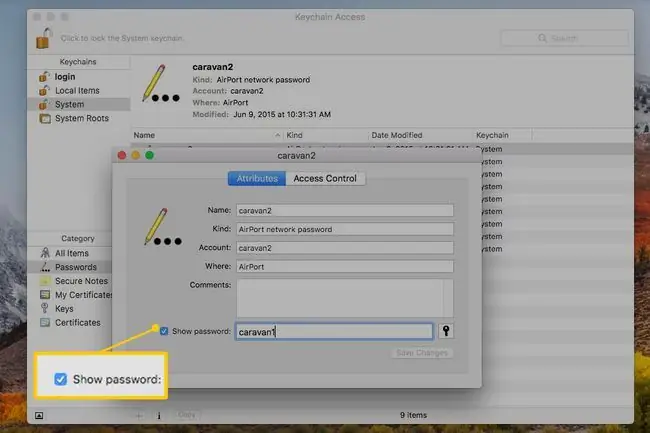
När du har lösenordet i handen kan du dela det med dem genom att skriva ner det, läsa lösenordet för dem eller ta en skärmdump och dela det via sms eller e-post. Var försiktig när du använder skärmdumpmetoden eller skriver ner lösenordet eftersom du inte vill att det hamnar i orätta händer.
Du kan också dela din internetanslutning på en Mac med Wi-Fi, men det är en helt separat och något komplicerad process.
Om du vill dela ditt Wi-Fi-lösenord från en Windows-dator är det enklaste sättet att hantera detta att förvandla ditt nätverk till en mobil hotspot. Om du inte vill förvandla ditt system till en mobil hotspot kan du använda Wi-Fi Sense för att dela ditt Wi-Fi-lösenord med andra datorer som försöker ansluta till ditt nätverk. Eller, om du föredrar det, kan du slå upp ditt Wi-Fi-lösenord och dela det genom att skriva ner det, ta en skärmdump eller någon annan manuell metod.
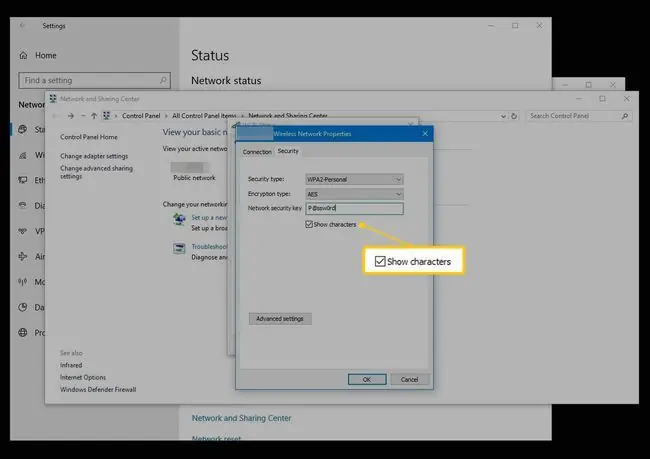
Det enklaste sättet att hitta ditt Wi-Fi-lösenord om du ska den här vägen är att titta på din router eller modem. Nätverkets Wi-Fi-lösenord finns ofta på en dekal på baksidan av routern eller modemet. Om den inte finns där måste du gräva lite för att hitta den. Vanligtvis finns det i Wireless Network Properties på Windows eller i Keychain Access på en Mac.
FAQ
Hur delar jag Wi-Fi från en iPhone till en Mac?
Om du vill dela ett Wi-Fi-lösenord till Mac låser du upp din iOS-enhet och klickar på Wi-Fi-ikonen på din Macs menyrad. Klicka på nätverket du vill gå med i; på din iPhone trycker du på Dela lösenord. Din Mac bör nu ansluta till din iPhones Wi-Fi-nätverk.
Hur delar jag Wi-Fi från en iPhone till en Windows-bärbar dator?
För att dela din iPhones Wi-Fi med en Windows-enhet, se till att Wi-Fi är aktiverat på din iPhone och starta sedan Settings-appen på din Windows-dator. Välj Nätverk och internet > Wi-Fi och välj Hantera Wi-Fi-inställningar Välj Hantera kända nätverk och välj iPhones Wi-Fi-nätverk.
Hur delar jag Wi-Fi från Mac till Mac?
För att dela din Macs Wi-Fi-anslutning med en annan Mac, gå till Apple-menyn och välj System Preferences > Dela > Internetdelning När du ser Dela din anslutning från, välj din Ethernet-adapter och klicka på Wi-Fi- alternativ Konfigurera dina inställningar och placera kryss i rutorna bredvid Wi-Fi och Internet Sharing Klicka på Start när du uppmanas att göra det.






